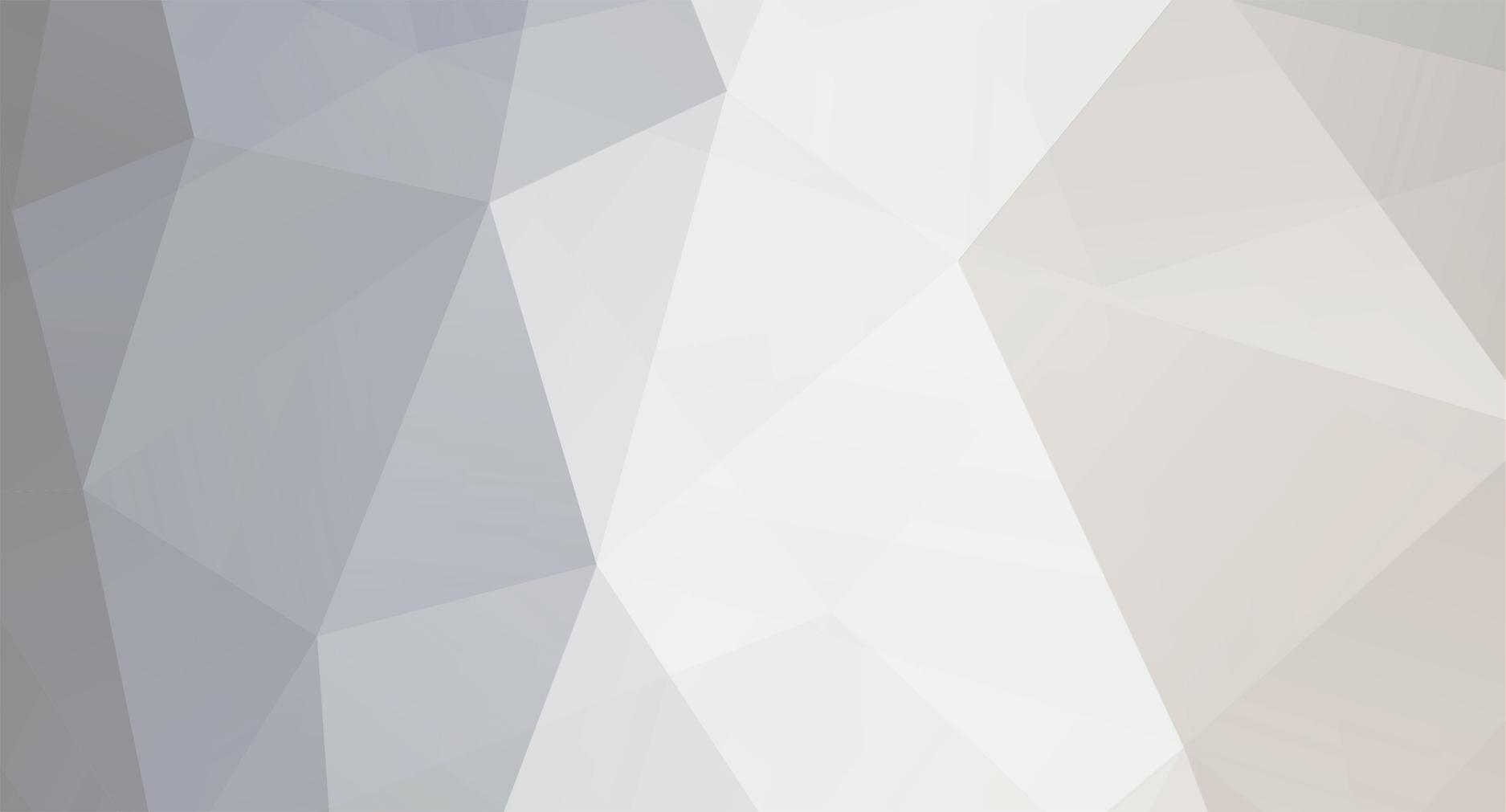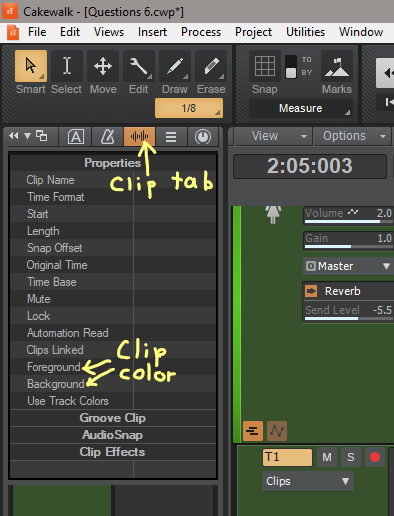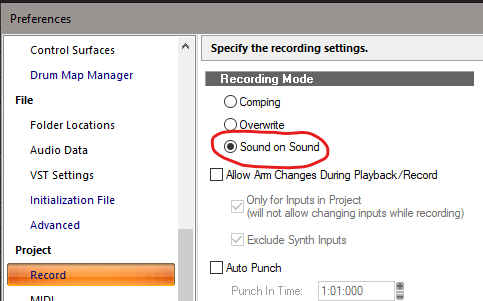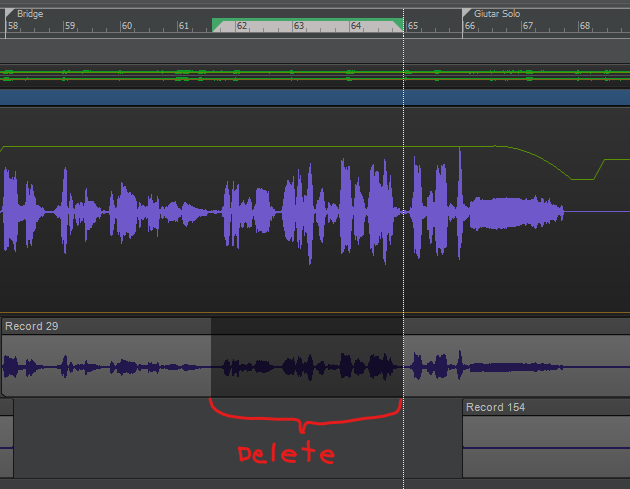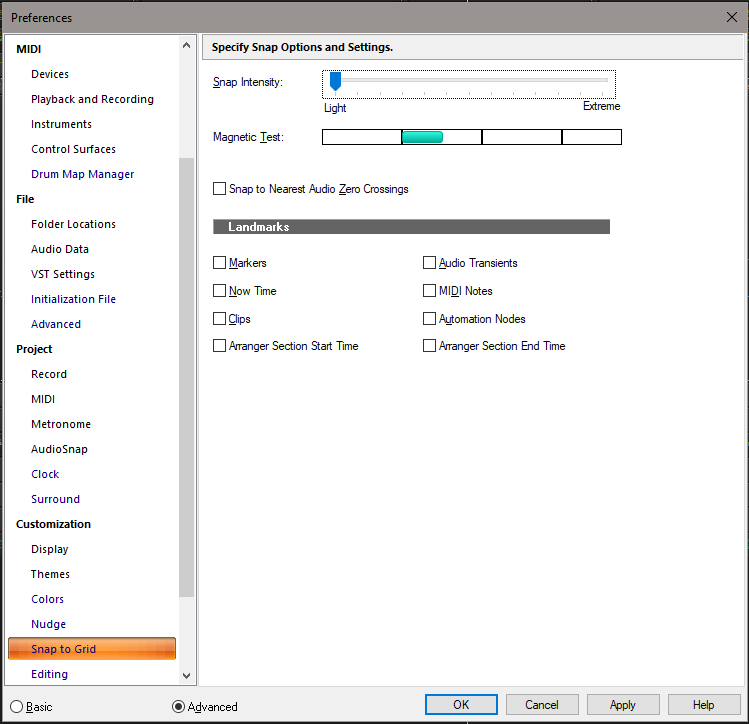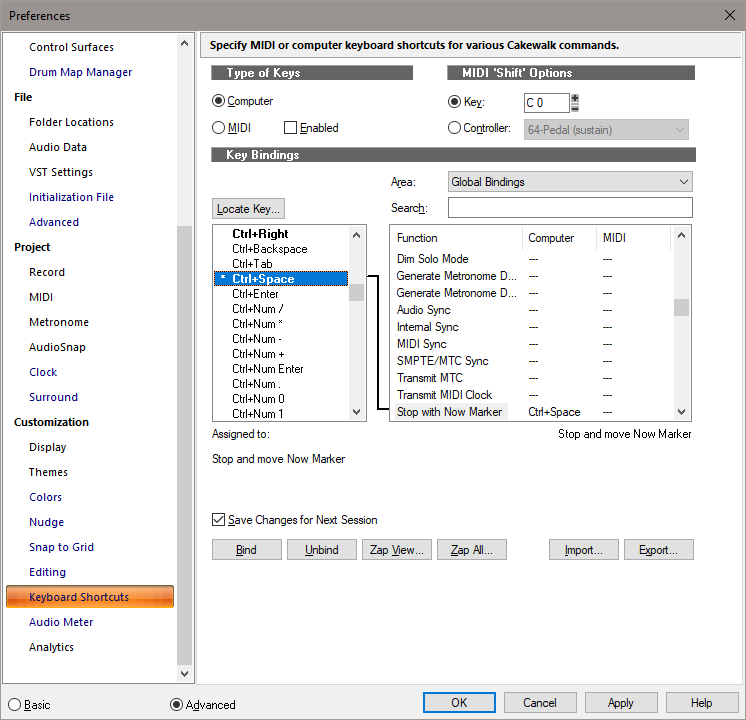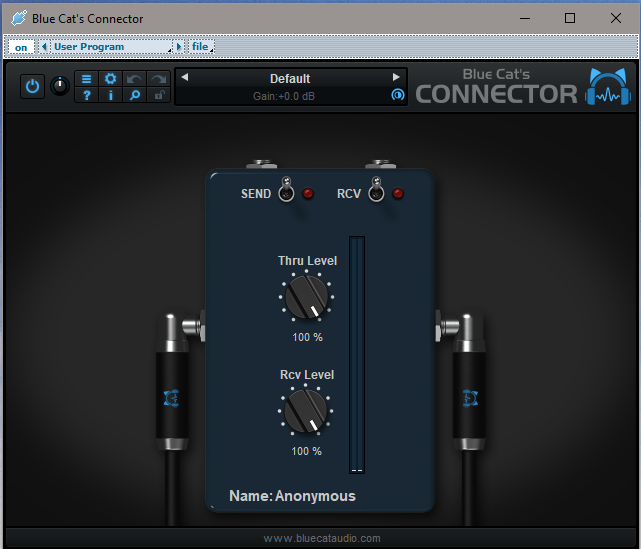-
Posts
51 -
Joined
-
Last visited
Everything posted by Tim Elmore
-

FR: Remove plugin focus in the FX Bin when selecting automation nodes
Tim Elmore replied to petemus's topic in Feedback Loop
I am running CbB 2024.02 (Build 098, 64 bit). I tried the sequence you listed and reproduced the issue. In Track View, I added Sonitus EQ to the FX bin of a bus. I have some automation for Bus Input Gain, so I selected Bus Input Gain in the edit filter for the bus. I did not open the automation lane. I clicked the EQ plug-in to select it, and the brackets appeared around it, indicating that it was selected. Then I clicked a node in the automation. The node became highlighted, indicating that it was selected. I pressed the Delete key, and the EQ plug-in was deleted, but the node I selected in automation was not deleted, and was still selected. I pressed Delete a second time, and the node was deleted normally, and the EQ plug-in was still missing from the FX bin. The same thing happened when I used an automation lane instead of setting the edit filter. For me, this behavior happens only for buses in Track View, not for tracks in Track View. -

Take Lanes/Comping/VocalSync and Doubling Vocals Approach/Process Recommendations
Tim Elmore replied to tunesmithers's question in Q&A
To change the color of a clip, select the clip (left-click it) and then you can select the foreground and background color of the clip in the Inspector. If the Inspector isn't already open, the standard shortcut key is "I". In the Inspector, get access to the clip properties by clicking the Clip tab: One way to do doubling in take lanes is to record with "Sound on Sound" selected (in Preferences >> Project >> Record). You can then record overlapping clips in separate take lanes within the same track. However, I prefer to record a double in a completely separate track because that provides independent adjustment of playback levels and other parameters (panning, effects, etc.). -
Unless you have changed the keyboard shortcuts, the space bar will start playback, not recording. The shortcuts work like this: To record: Press R to start recording. Press space bar to stop and return to the starting point (what we call the "Now Time"). To play back: Press space bar to start playback. Press it again to stop playback. To erase what you just recorded, you can do as Mark suggested and press CNTRL Z. You could set Overwrite mode and simply record over the original, but it will erase only the section you record over again.
-
One difference is that the Cakewalk PC2A (in Pro Channel) includes the R37 control to add gain reduction above 1kHz: The Universal Audio LA2A plug-in appears to have the R37 control, but it is actually just part of the GUI image, not a settable control: I haven't tested the LA2A yet to find out how their compression responds to higher frequencies.
-
For years, I have used this workaround: 1. Set the record mode to Sound on Sound: 2. Delete the portion of the clip you want to re-do by left-dragging the mouse across it, then press <DELETE>. Example in take lane view: 3. Click the mouse to set the Now time two or three measures before the deleted part, and start recording. You will hear the previous recording up to the part you deleted. During this time, anything you play will be recorded alongside the original. When you reach the deleted part, recording will continue, but you will not be distracted by the old recording. If you want, continue performing past the end of the deleted portion. 4. If you recorded anything during the two- or three-measure "pre-roll" (or after the end of the deleted section), the old and new clips will overlap. You can cross-fade these for a smooth transition. For me, this is a little quicker than using the built-in punch-in feature, and allows me to record before the part I am re-doing, as in a pre-roll. I find it especially useful when "punching in" a piano part if the sound never completely pauses even for an instant. A careful cross-fade yields a seamless recording. When cross-fading the overlapping clips, take lanes help a lot because they let me see the individual clips one above the other instead of superimposed.
-

Snap and Snap To enabled in PRV but not working?
Tim Elmore replied to Skyline_UK's topic in Cakewalk by BandLab
You may want to double-check your snap intensity setting in Preferences. If it accidentally got set to Light, as shown below, you wont have any detectable snap. -

"Stop with Now Marker" Stopped Working
Tim Elmore replied to Tim Elmore's topic in Cakewalk by BandLab
I think you're right. It makes no difference whether I start the transport using Space or Ctrl+Space. What matters is the key combination used for stopping. It's interesting that, during the time Ctrl+Space didn't work, I verified that Ctrl+Space was assigned to "Stop with Now Marker." Then I went to Preferences >> Keyboard Shortcuts, clicked the Locate Key button, and pressed Ctrl+Space. There was no response. It was as though some Windows app was grabbing Ctrl+Space and it didn't reach Cakewalk. Some time after that, the problem went away and Ctrl+Space now works as it should. -

"Stop with Now Marker" Stopped Working
Tim Elmore replied to Tim Elmore's topic in Cakewalk by BandLab
The default behavior is that pressing either Space or Ctrl+Space starts the transport. While the transport is running, pressing Space stops the transport and returns it to where it was when the transport was started. Pressing Ctrl+Space stops the transport and leaves the play position at the location where it was stopped. Pressing Ctrl+w swaps the behavior of Space and Ctrl+Space. It looks like that is how you have it set. I sometimes set it like that myself, depending on what I am doing. My problem was that pressing Ctrl-Space did nothing. It would not start or stop the transport at all. Now, after a few CbB restarts, it is back to normal again. I verified that I don't have any AutoHotKey or PowerToys shortcuts for Ctrl+Space. I might never find out why it temporarily stopped working. Right now, everything is fine again. -
Until yesterday, when pressed Ctrl+Space, the transport would stop and move the Now marker to the location where I stopped. But now when I press Ctrl+Space, nothing happens. In Preferences, Ctrl+Space is bound to "Stop with Now Marker": However, when the transport is running and I press Ctrl+Space, it doesn't stop. It keeps running. I checked to make sure the focus is on Track View and no dialog or message boxes are showing. Pressing the space bar by itself still stops the transport and returns to the original Now time, but there is no response to Ctrl+Space. I am using CbB 2022.11 and have Workspaces set to None. What could I be overlooking?
-
To delete a phantom envelope, Shift+click on the envelope (to give it focus), then right-click the envelope and select "Delete Envelope" in the popup menu. One way a phantom envelope can be created is if you draw an automation envelope for a plug-in and then delete the plug-in without deleting the automation envelope first. The envelope then becomes "orphaned" and shows up in the track view even though it no longer controls anything. To see which envelopes are orphaned, open Automation Lanes. The valid automation envelopes will move to the Automation Lane, leaving behind the orphaned envelopes. I don't know of a way to delete them all at once. You may have to Shift-click and delete them one at a time. But you should be able to see them all.
-

Plugin Recycle Forced -Is This Common on Windows10 [Almost Solved]
Tim Elmore replied to Keni's topic in Cakewalk by BandLab
The response I received from Cakewalk Support suggested these two workarounds: (1) Leave the Console docked (in the Multi-Dock). (2) Disable Floating for the Console window. For Option (1) to work, the Multi-Dock itself must be docked in the main Cakewalk window. But this prevents freedom to move and size the the console as desired. Option (2) prevents the console from being freely moved and sized outside the Cakewalk main window. I prefer the simple workaround outlined earlier: 1. Leave the Help module active (not closed). 2. If desired, dock the Help module in the Browser, out of the way. 3. If desired, hide the Browser, with the Help module still docked within it (press "b"). Plug-in panels will then remain on top of the console, even when the console has focus. The console can be still moved and sized completely as desired. It is an easy workaround, but not at all obvious. I wrote back, mentioning that this has been frustrating to other users, and requested that either the problem be fixed or that the instructions be amended to reveal the above workaround that uses the Help module. I hope this discussion has helped. -
Thanks Glenn. I created a task to export just the Master bus and it retains all my choices.
-
Presets save a lot of time, but a preset doesn't remember everything. For example, I usually have several busses for intermediate parts of the mix (vocals, drums, etc.). I have one master bus, and I only want to export from it. In the Export options, under "What To Export", I de-select all the busses except the master bus, and then export. I saved this setup as a preset, but I still have to de-select all the busses except the master bus every time I use Export. It would be really nice if the preset would remember everything, including which bus or busses I want exported.
-

Plugin Recycle Forced -Is This Common on Windows10 [Almost Solved]
Tim Elmore replied to Keni's topic in Cakewalk by BandLab
Keni: Thanks for the reminder. I just now reported it to Cakewalk Support. -

Plugin Recycle Forced -Is This Common on Windows10 [Almost Solved]
Tim Elmore replied to Keni's topic in Cakewalk by BandLab
As you pointed out, Keni, the actual problem is that plug-ins get put in back of the console and are still open, but hidden by the console display, which is on top of them. Somehow, having the Help module active, even if hidden, gives the plugins the ability to stay on top. Strange indeed! -

Plugin Recycle Forced -Is This Common on Windows10 [Almost Solved]
Tim Elmore replied to Keni's topic in Cakewalk by BandLab
The "recycle" problem was happening to me until I did this: 1. Open the Help module. You can do this quickly by pressing the "y" key. 2. Click anywhere in the Console pane. Multiple FX windows will now be allowed to display at the same time in the Console pane if you have the Pin button enabled. 3. If you don't want to have the Help module in the way, open the browser (press "b") and then dock the help module in the browser pane. Hide the browser by pressing "b" again. In my system, I have never seen the "recycling" problem as long as the Help module is open, even if it is not visible, docked in the hidden browser pane. This has worked through all versions of CbB ever since I discovered it a couple of years ago. Please try it and see if it works on your machine. Of course, the ideal solution is to have the problem actually fixed, but to me this is an easy workaround that I can set and forget. -

[Solved]!How To Make Export Complete Dialog Fade!
Tim Elmore replied to Keni's topic in Cakewalk by BandLab
You mentioned that it is still working on your old machine. Why not make a video of the Export Toast fading? That would end the debate over whether or not it is actually happening. -
Another way to delete a marker: Press and hold the Delete key and left-click the marker.
-

Plugin Default - Give all Keystrokes to Plugin
Tim Elmore replied to sadicus's topic in Cakewalk by BandLab
Thanks scook! I installed the 32-bit version by mistake. The 64-bit version solves my problem. -

Plugin Default - Give all Keystrokes to Plugin
Tim Elmore replied to sadicus's topic in Cakewalk by BandLab
Thanks Glenn! I've used Sonar/CbB for over 15 years and didn't know that. It can come in really handy. It also works for some third-party plug-ins, but not all. For example, Blue Cat's Connector doesn't show the "Give all keystrokes" button: That causes problems when trying to enter a custom name in place of "Anonymous." Some letters will activate CbB shortcuts instead of going into the new name. Does anyone know of a way to turn on the "Give all keystrokes" option when the button is not available? -
Before using Melodyne, I copy the original clip to another take lane (in the same track) and mute that original. After applying Melodyne to the duplicate, I can easily revert to the original clip at any time, and there is no extra track.
-
For over a year, I have been using scook's method for RX8 (RX9 should work the same). It requires a one-time setup. After setting it up using scook's instructions, use the following procedure to edit a clip in RX8: 1. In the CbB Track View, select the clip to edit. 2. In the CbB Utilities menu, select "RX8." RX8 opens, with my clip ready to edit using any of the RX8 features, including the spectral editing display. 2. Perform the desired edits in RX8. 3. When finished editing, press ctrl+s to save the changes (I usually leave RX8 open). 4. About two seconds later, CbB asks if I want to reload the modified clip. Click OK. Done
-
When I am editing, I typically have the Track View snap interval set fairly coarse, such as one measure, and the Piano Roll View (PRV) snap interval fairly fine, such as 1/16 note. I start with snap enabled for both Track View and Piano Roll View, but they are set to different snap intervals, and they respond accordingly. To toggle snap on or off, I use the N key, which is assigned to Snap Toggle Extended (I think that was actually the original default). The N key simultaneously toggles snapping for both Track View and PRV, even if they are set to separate snap intervals. I never use the PRV control to disable snapping. Whether I am editing in the Track View or PRV, the N key is my single keystroke to toggle snapping on or off. Is this the functionality you are looking for?
-
That may or may not have caused the unintentional pan change in the OP's particular case. But you brought up a very good point, and the mouse wheel behavior you are proposing for Console View is exactly the way it works right now in Track View. Because of this, I have never accidentally changed a control with the mouse wheel in Track View, only in Console View. You may want to start a new thread to focus on this particular issue.
-

bug report Abnormally High Input Volume
Tim Elmore replied to AsYouCanSee's topic in Cakewalk by BandLab
I had that problem once when I accidentally enabled input echo for all tracks at once. Is input echo enabled only for the track you are recording? Also, is the volume excessive only in your monitoring, or does the track meter also show a very high level?