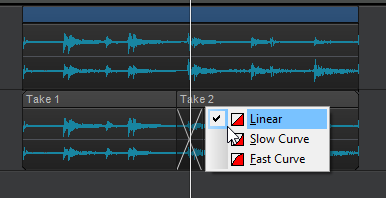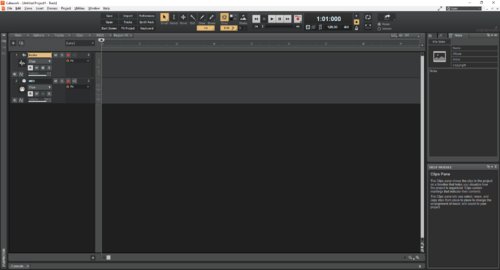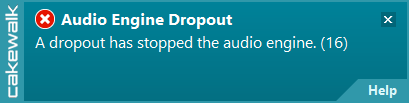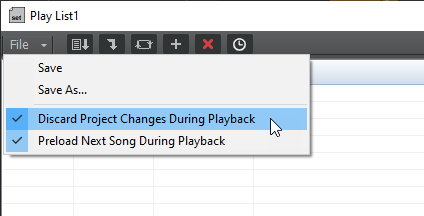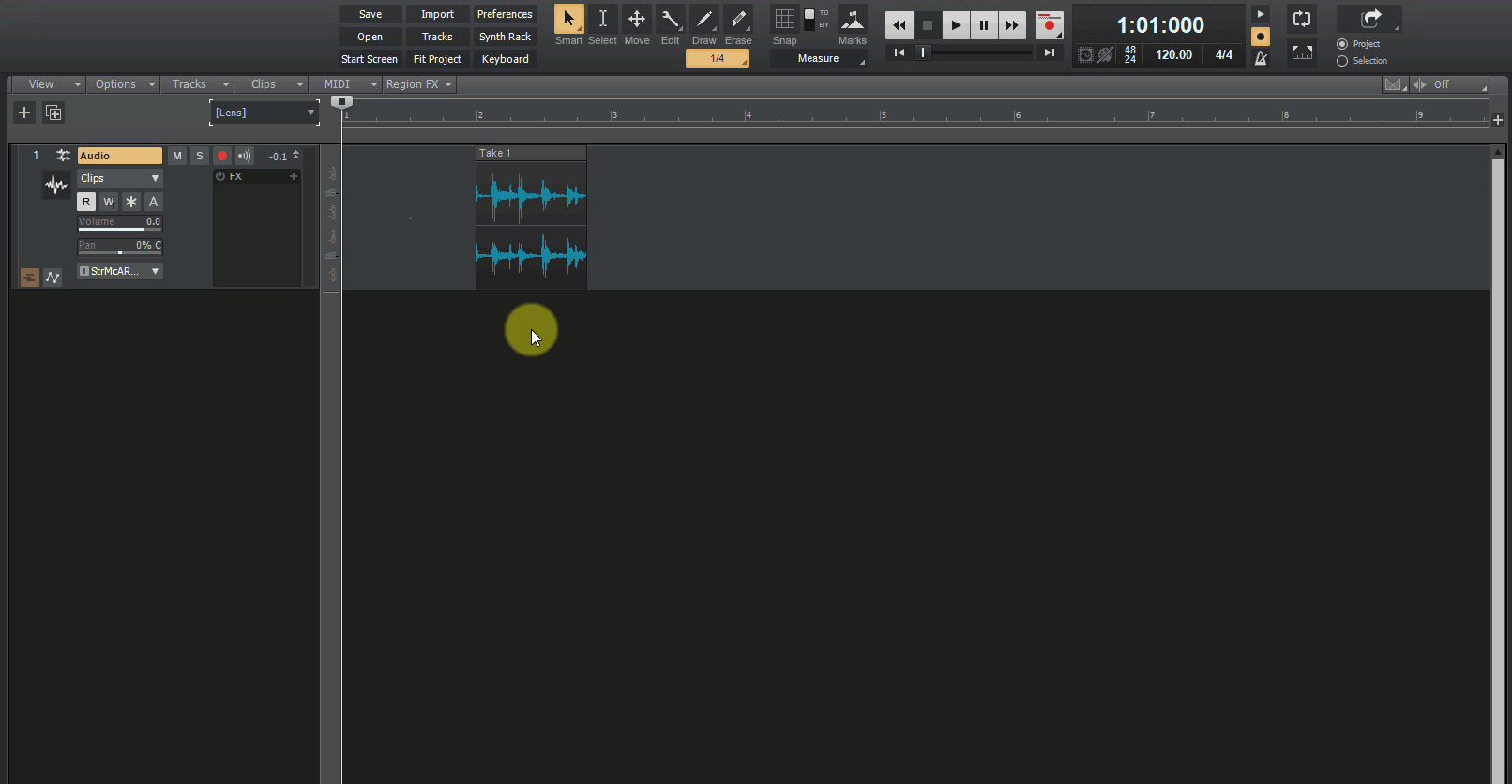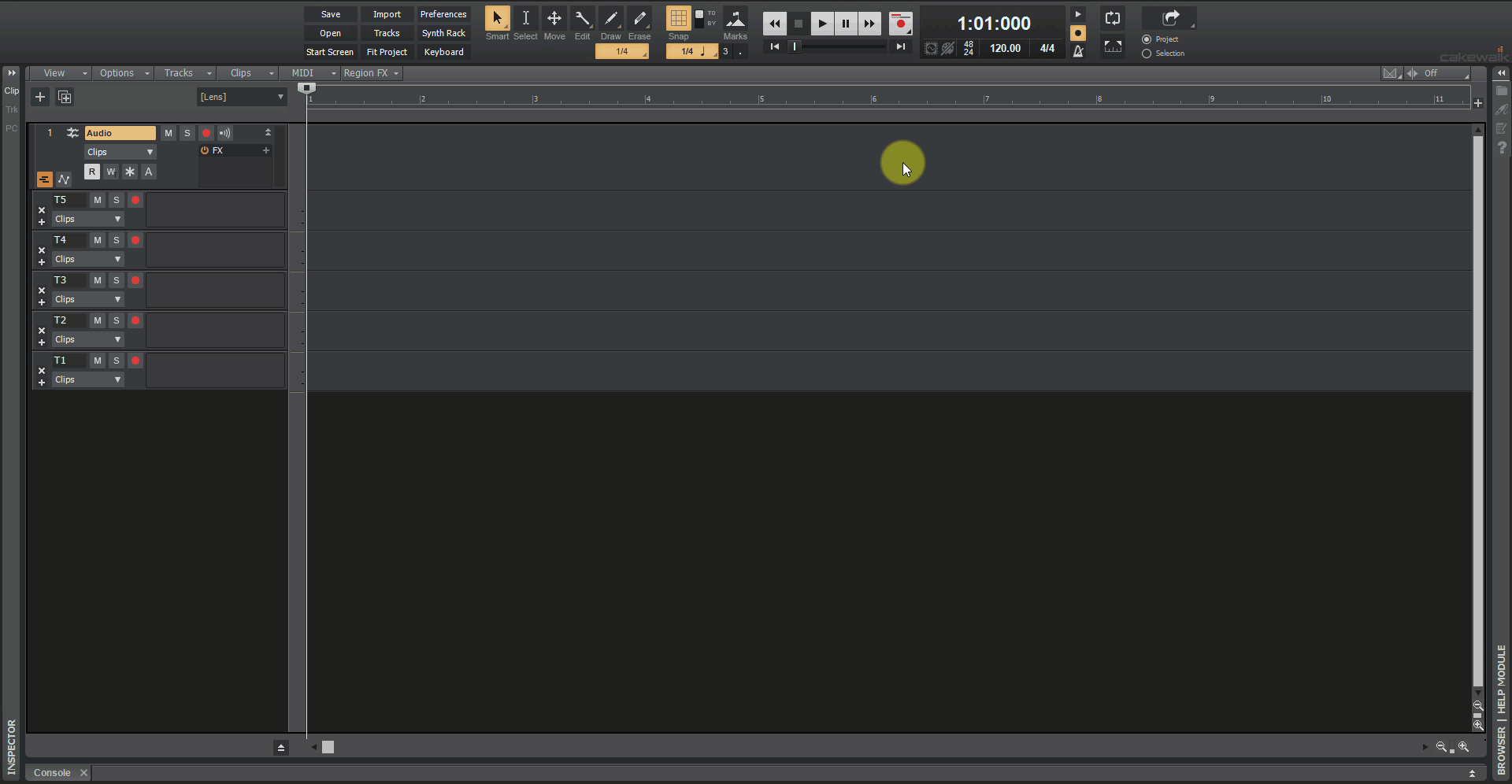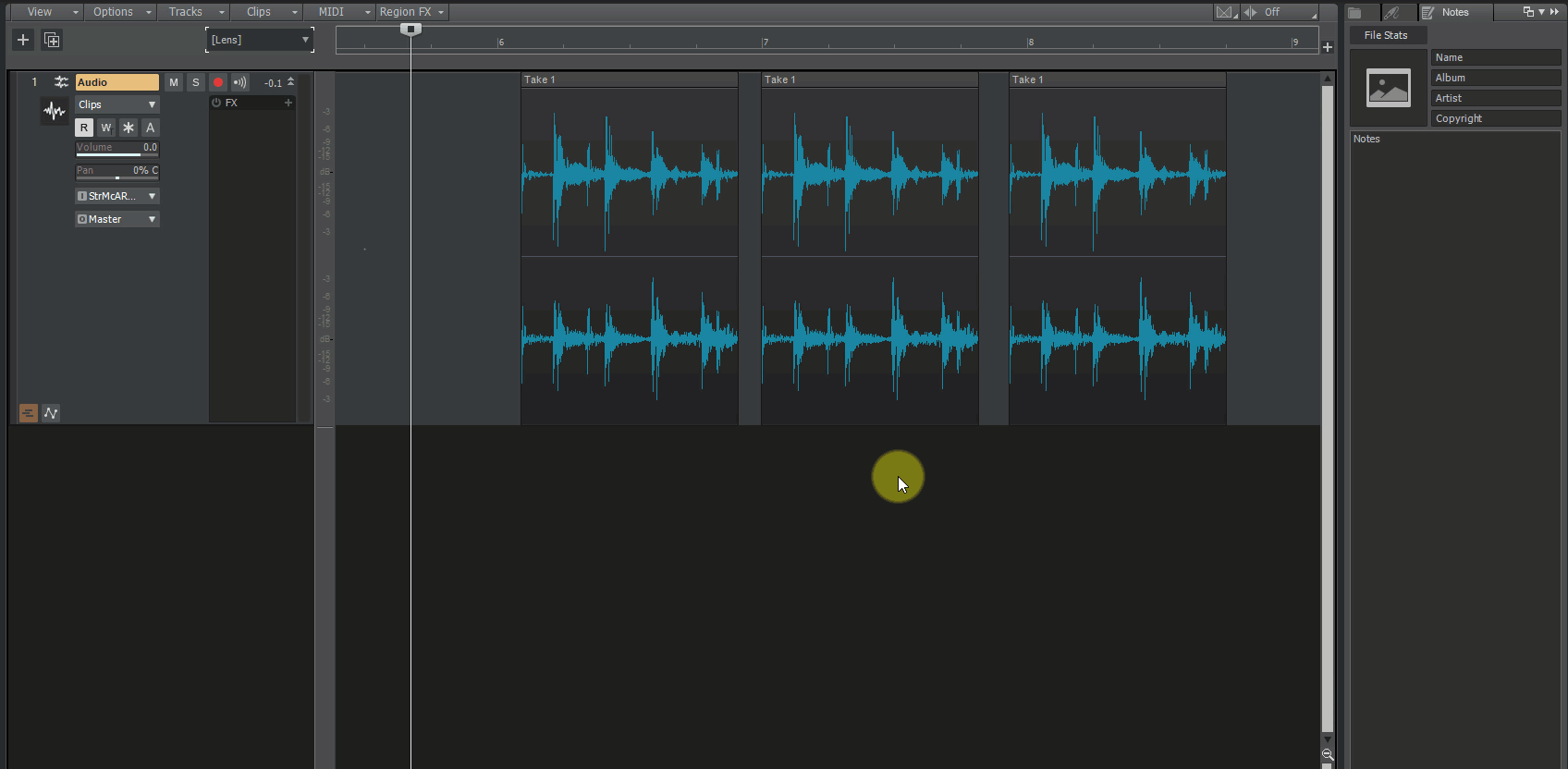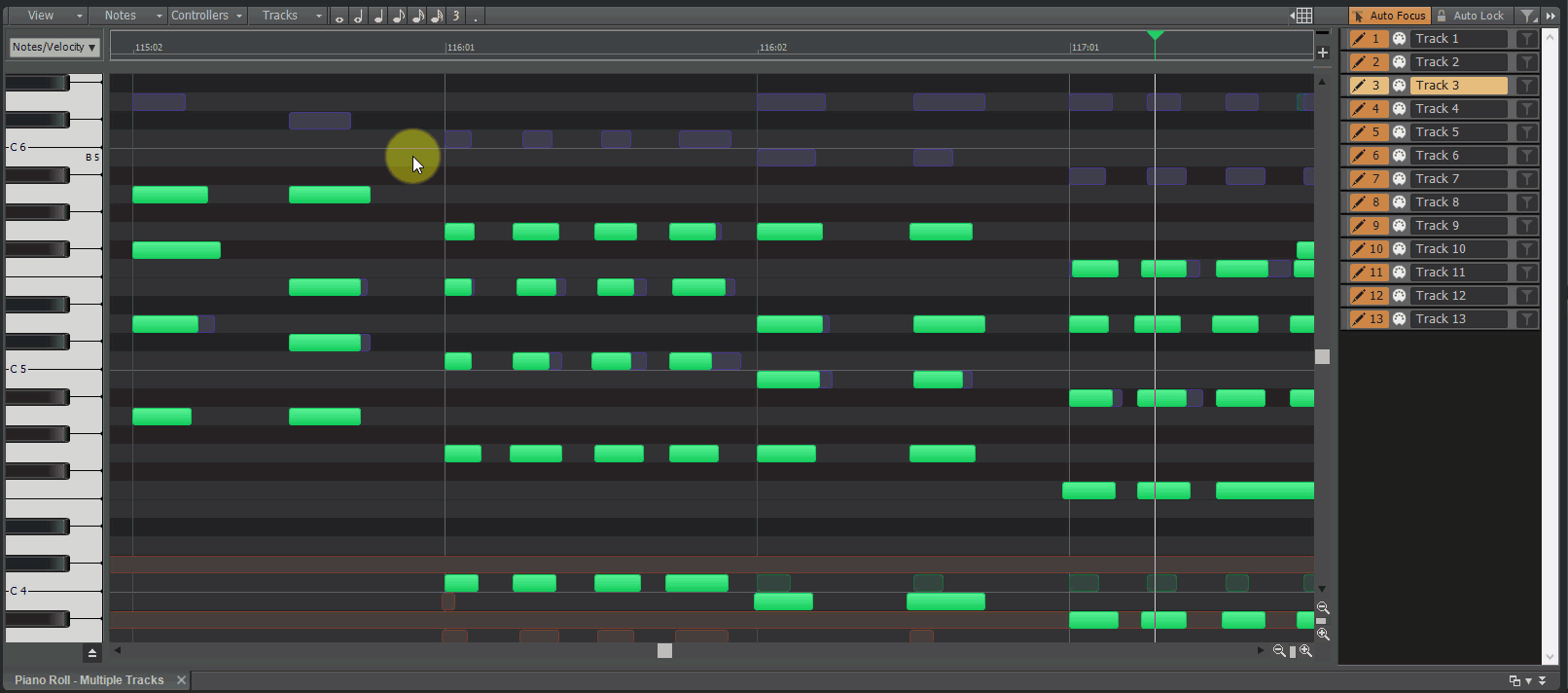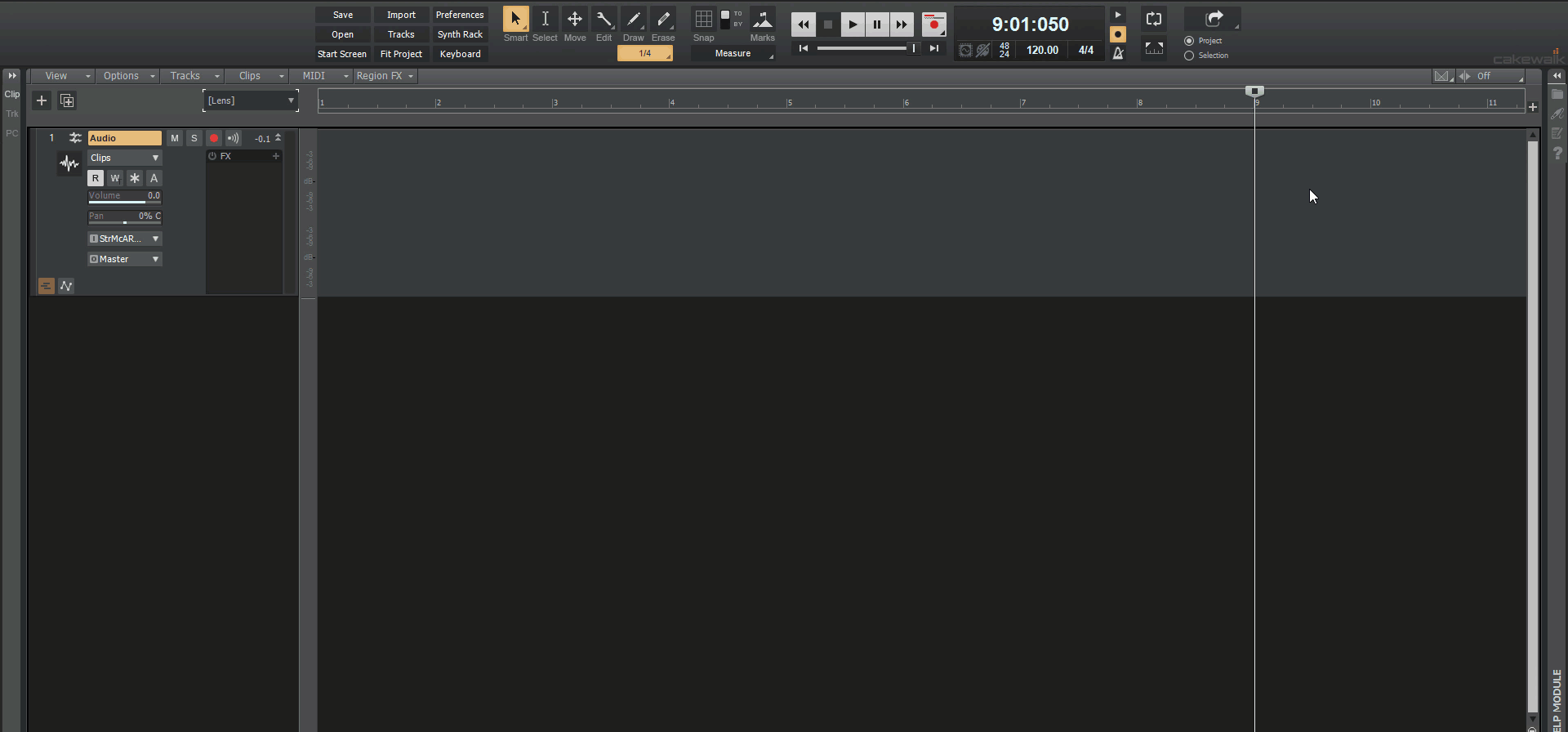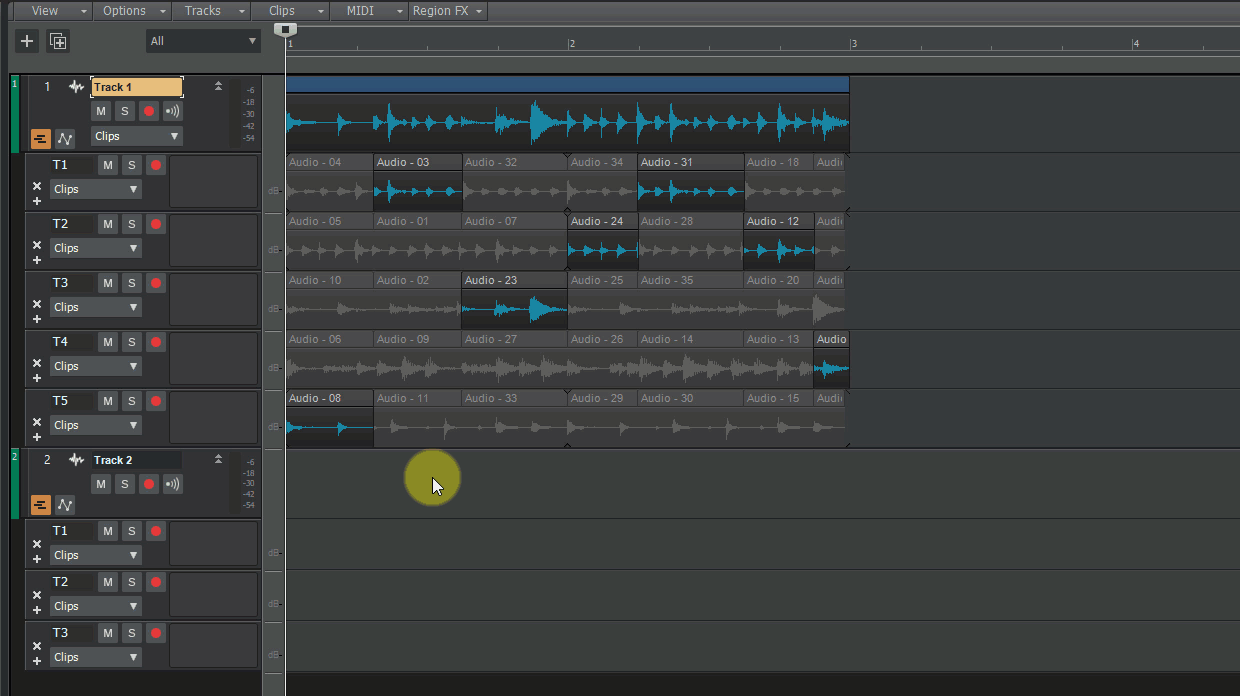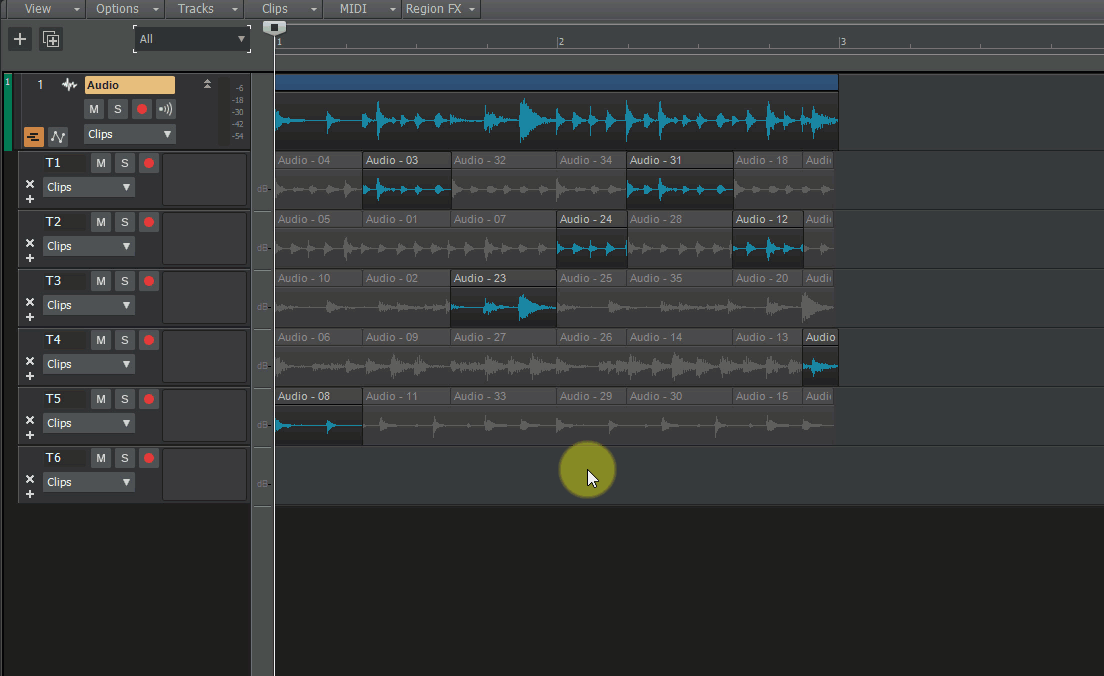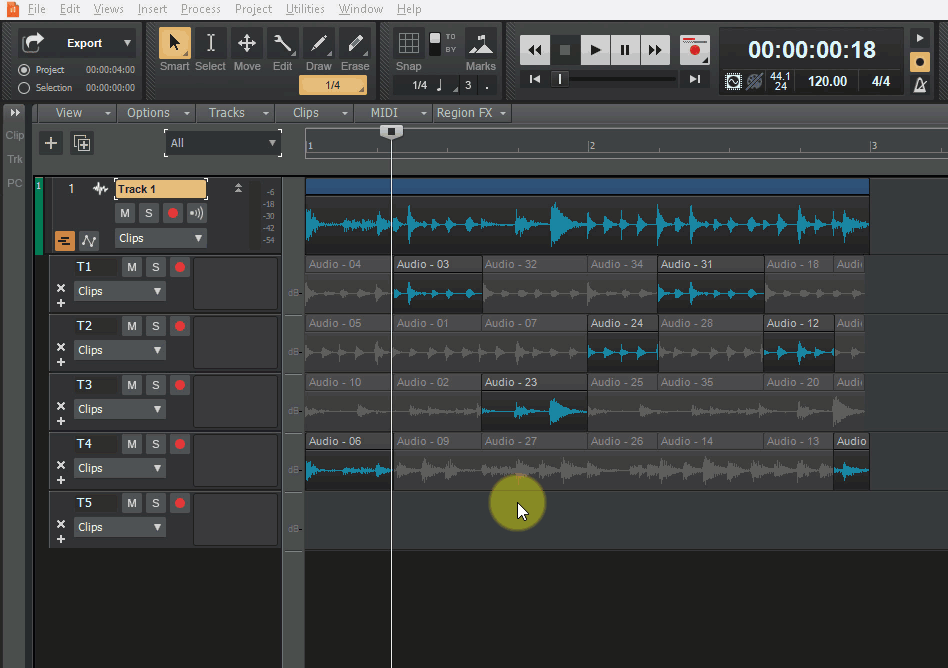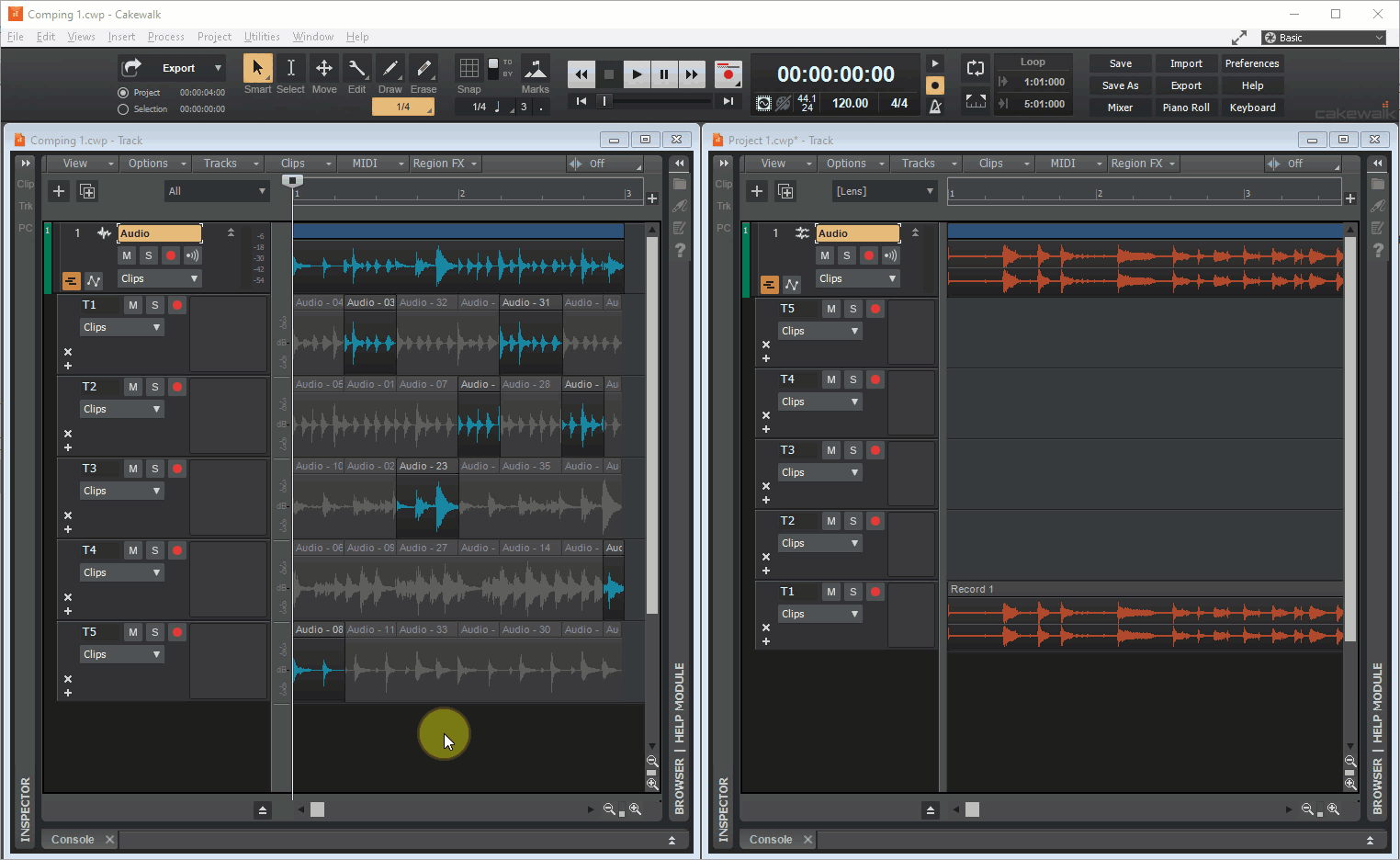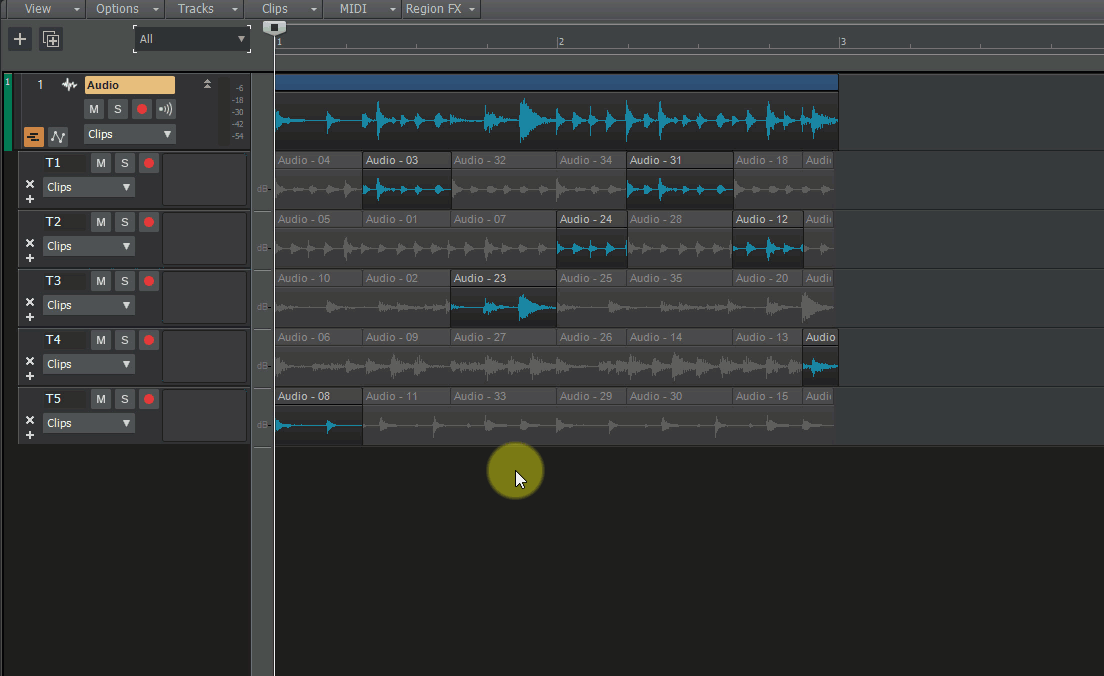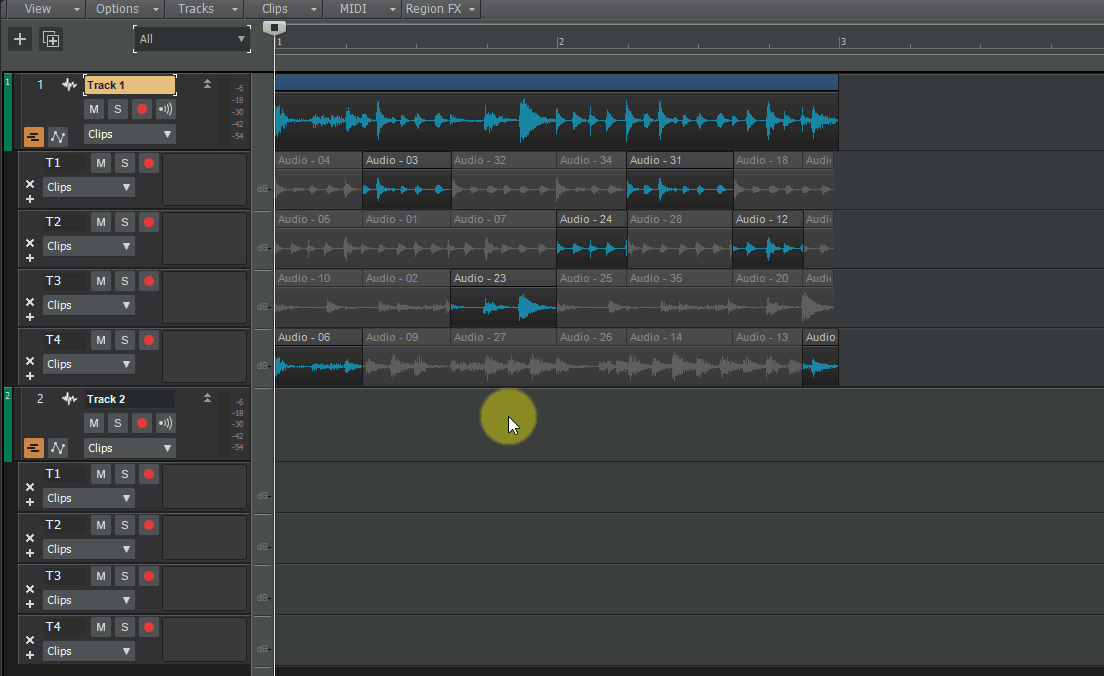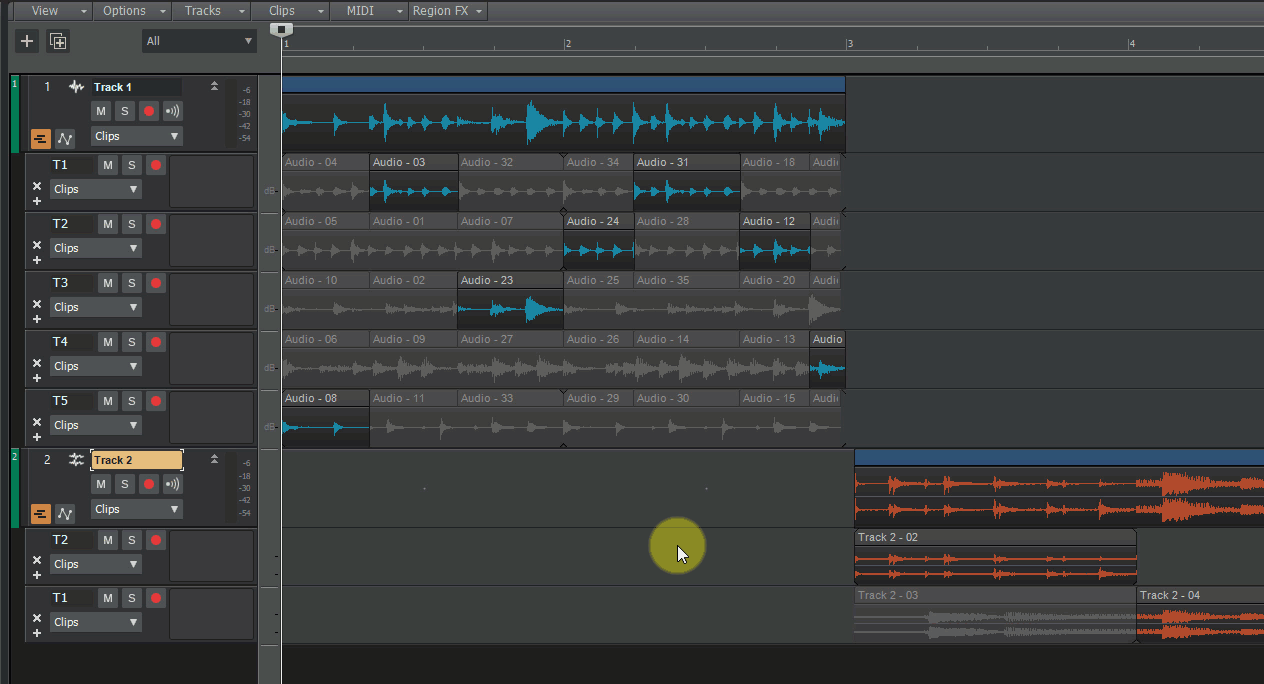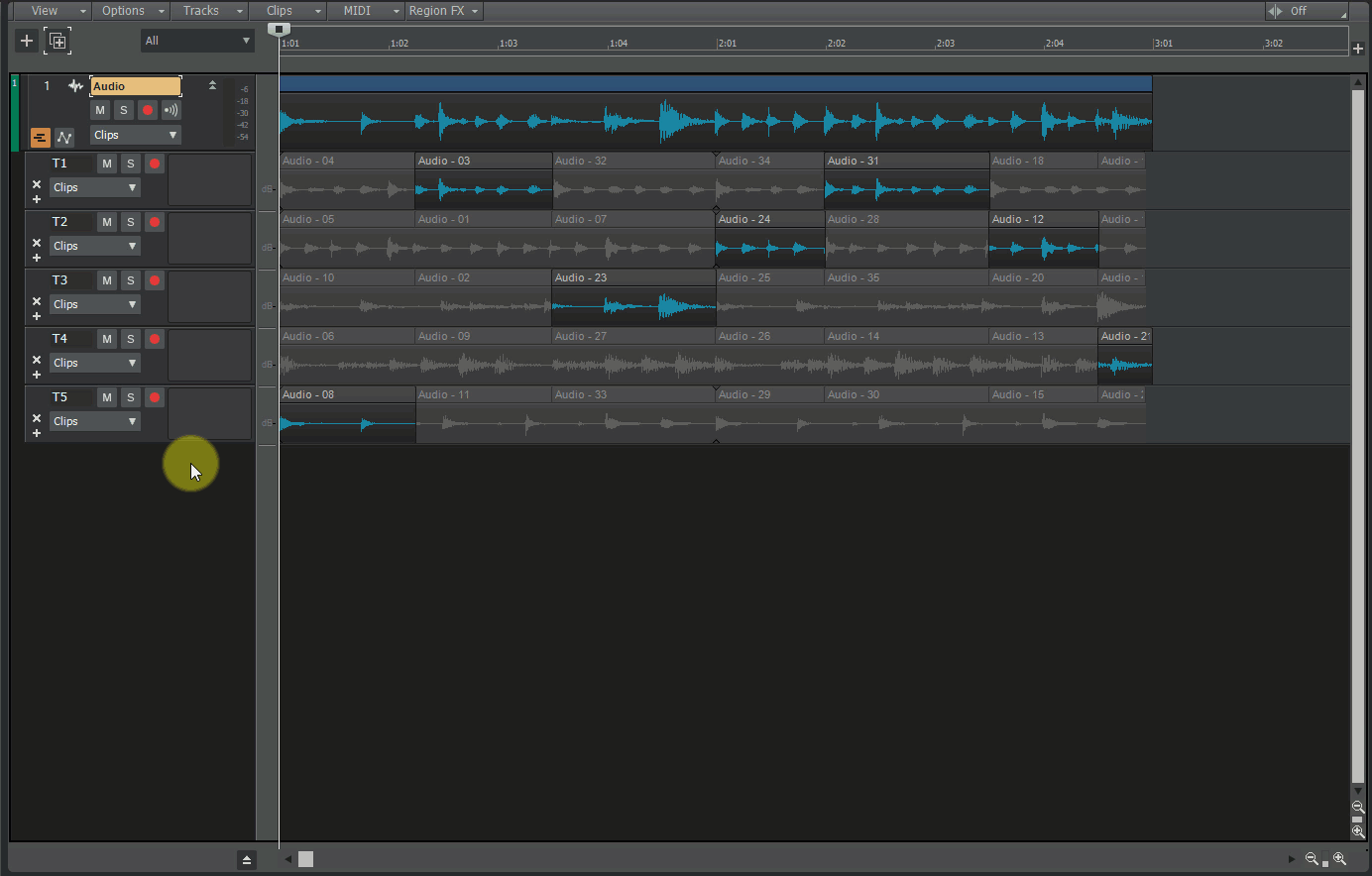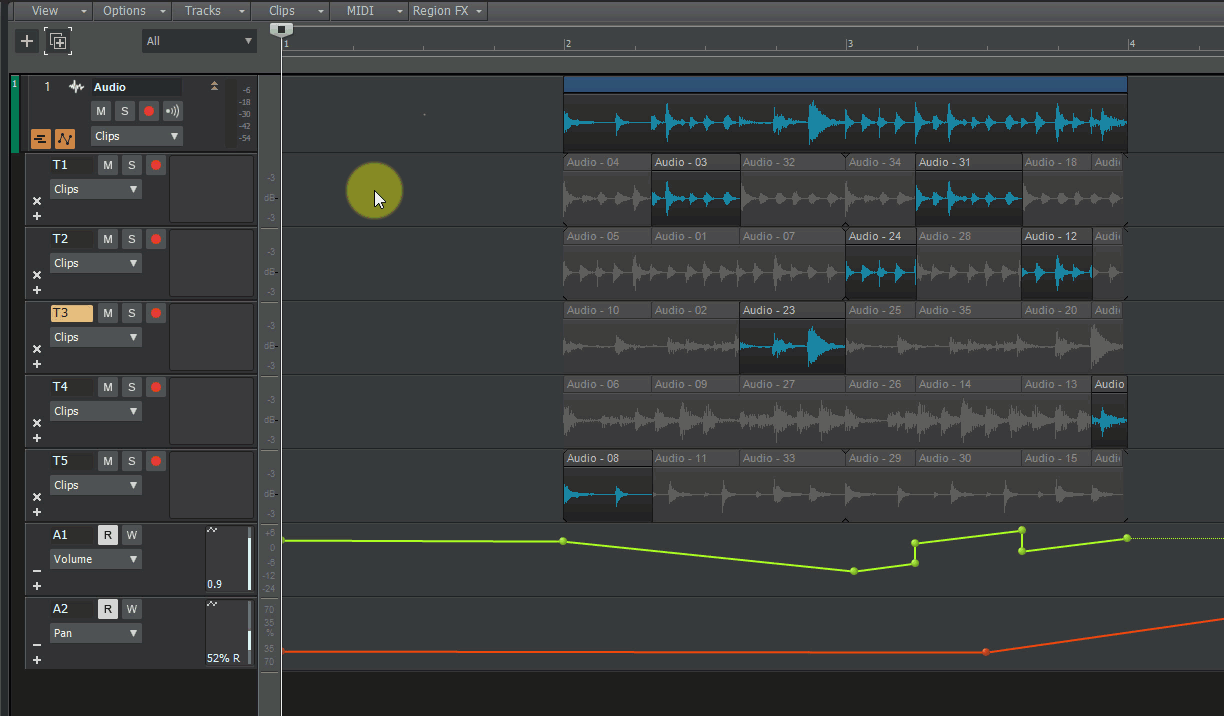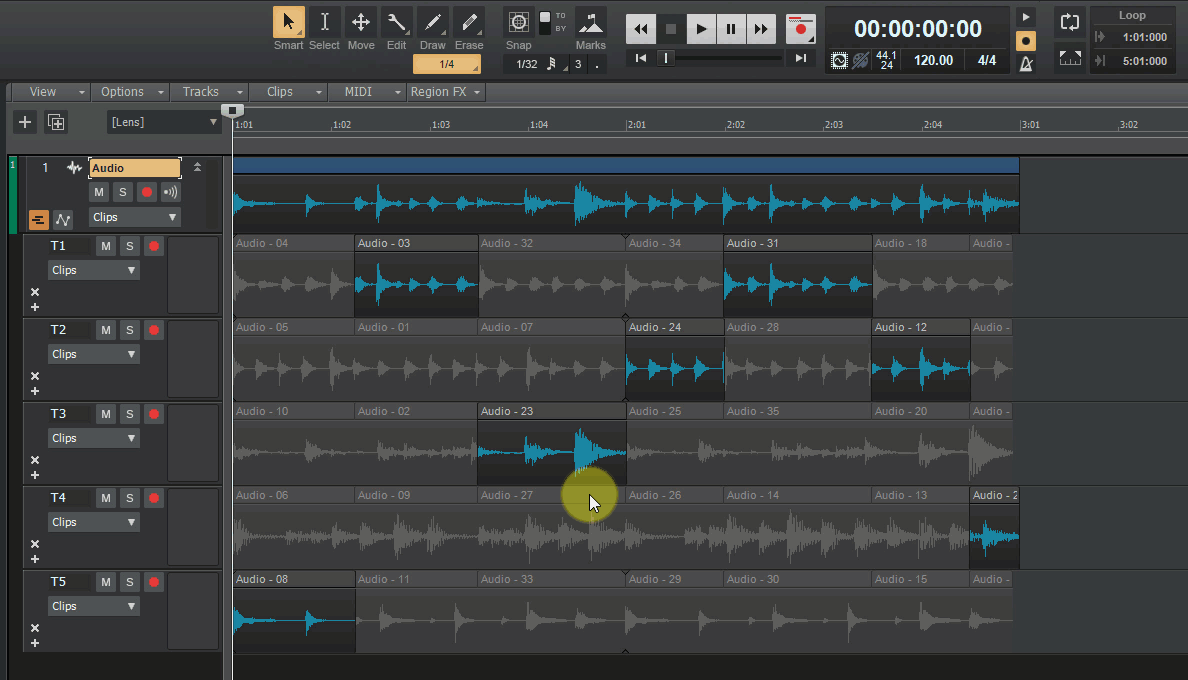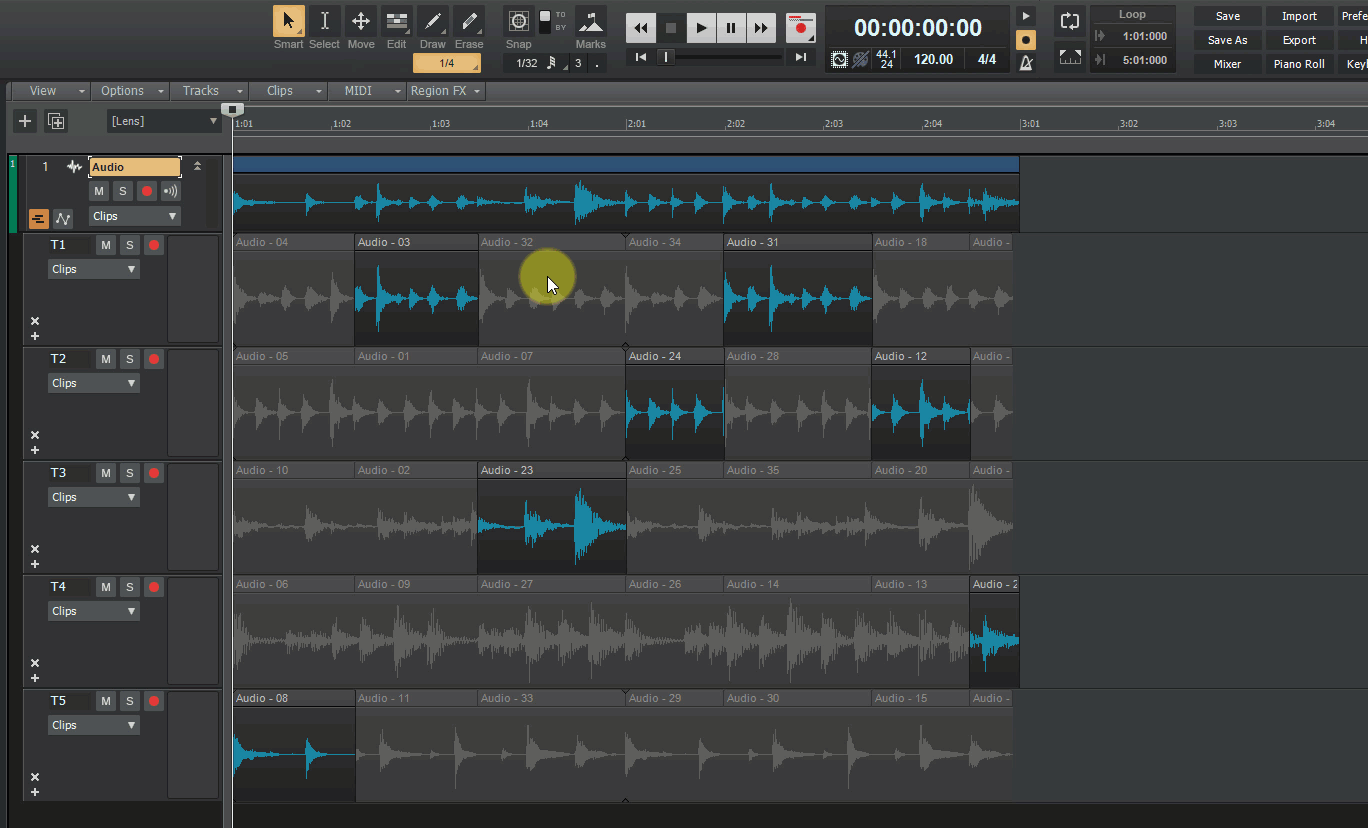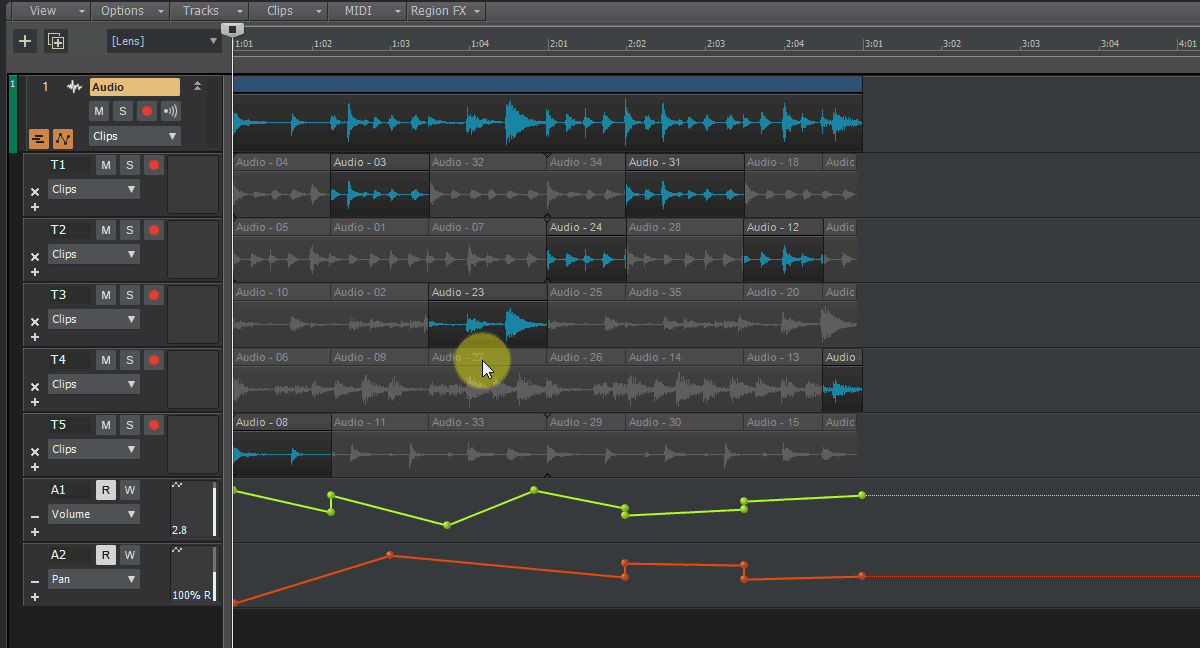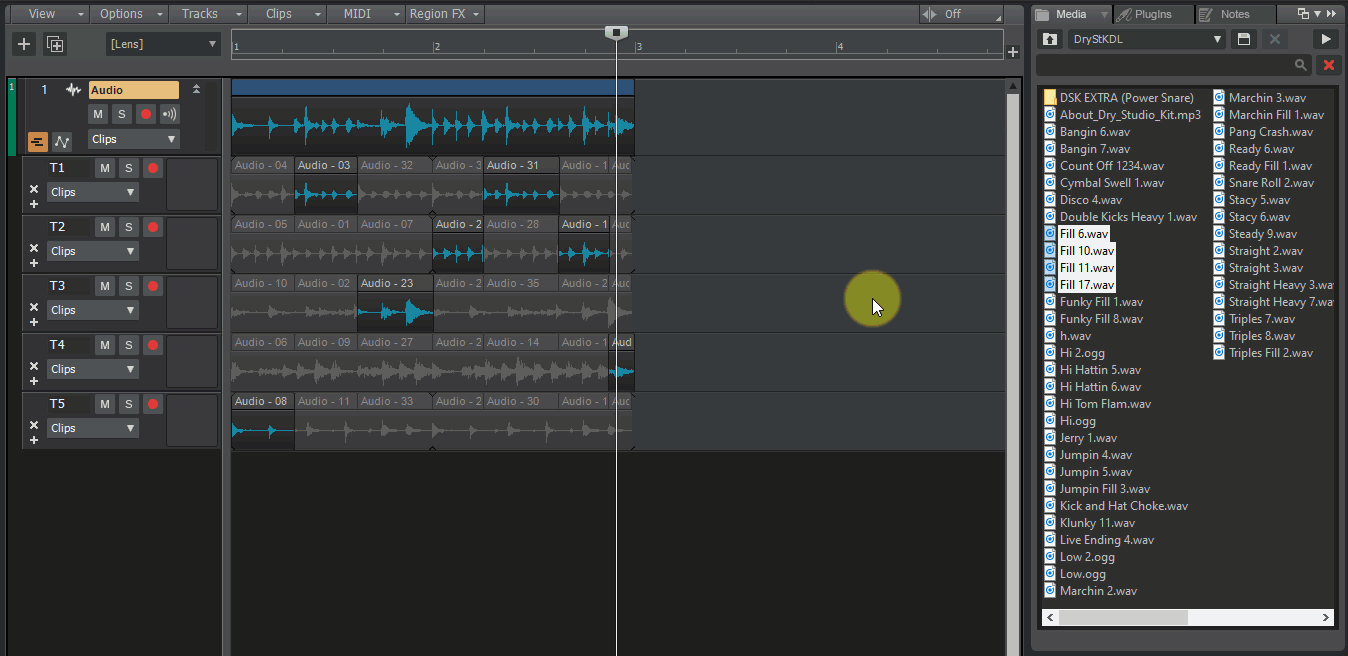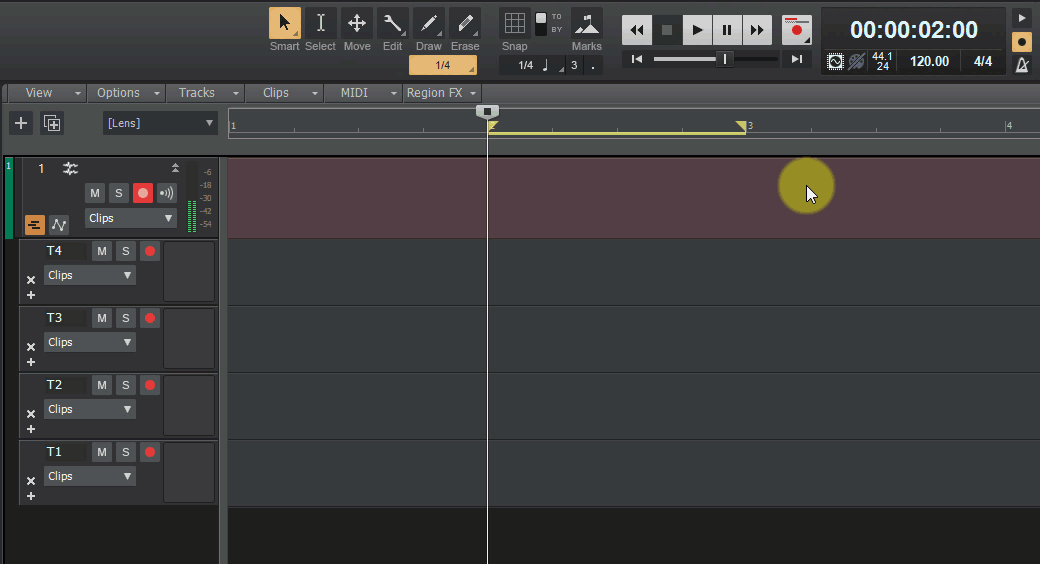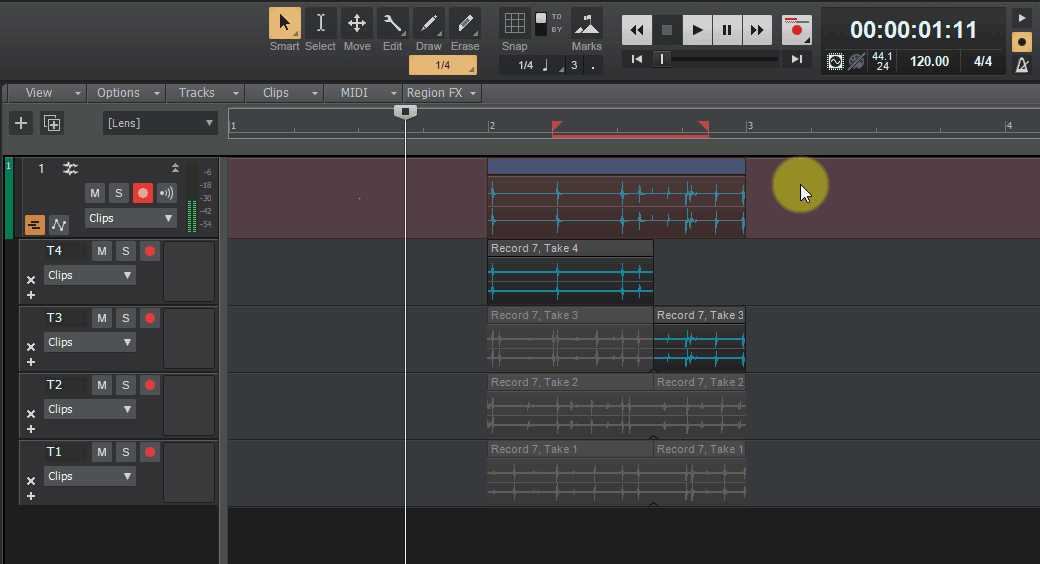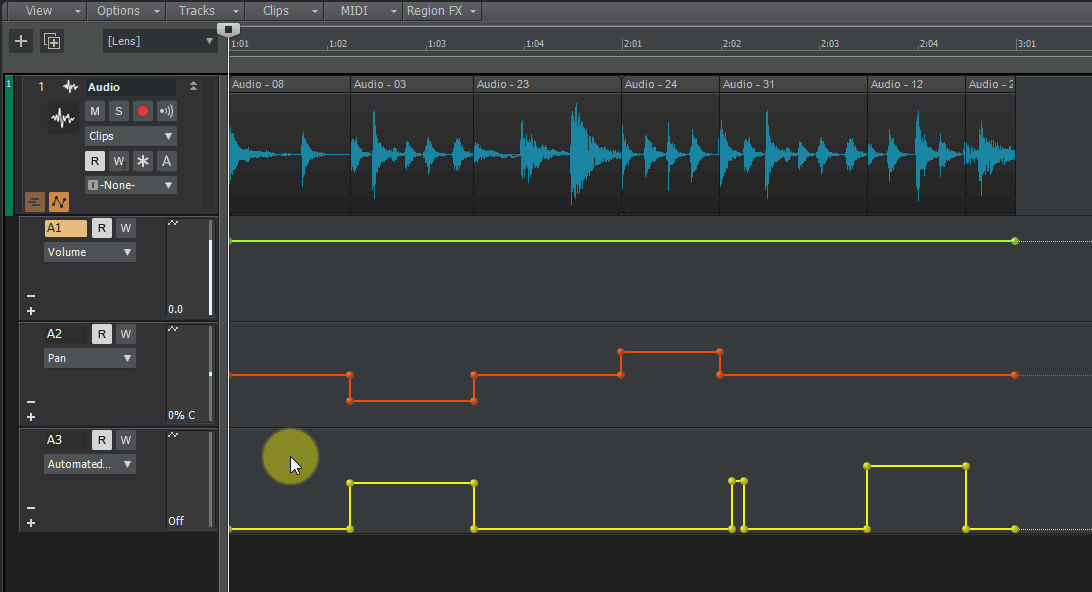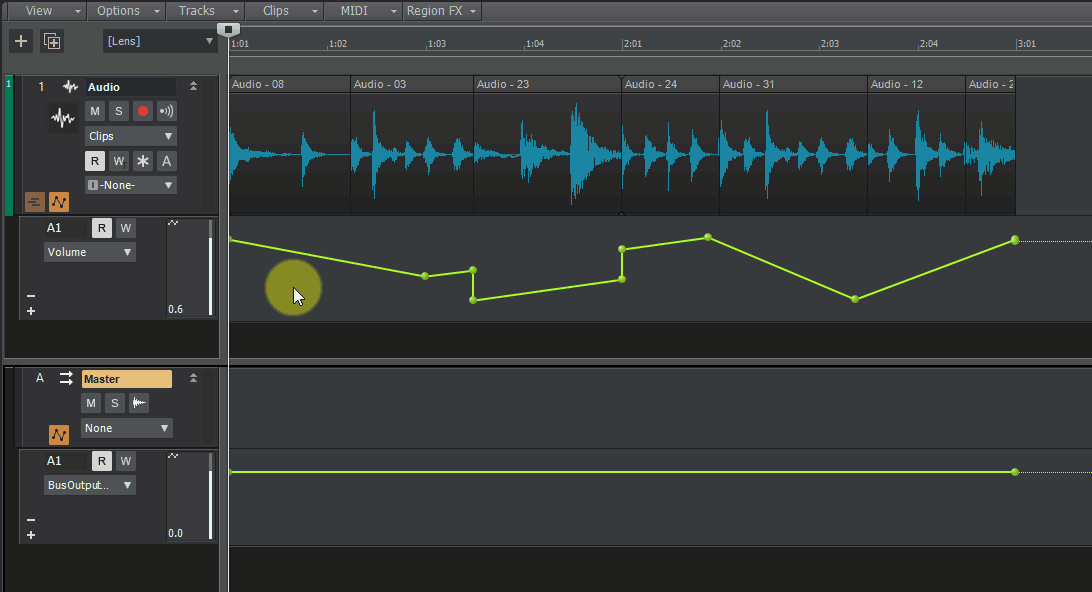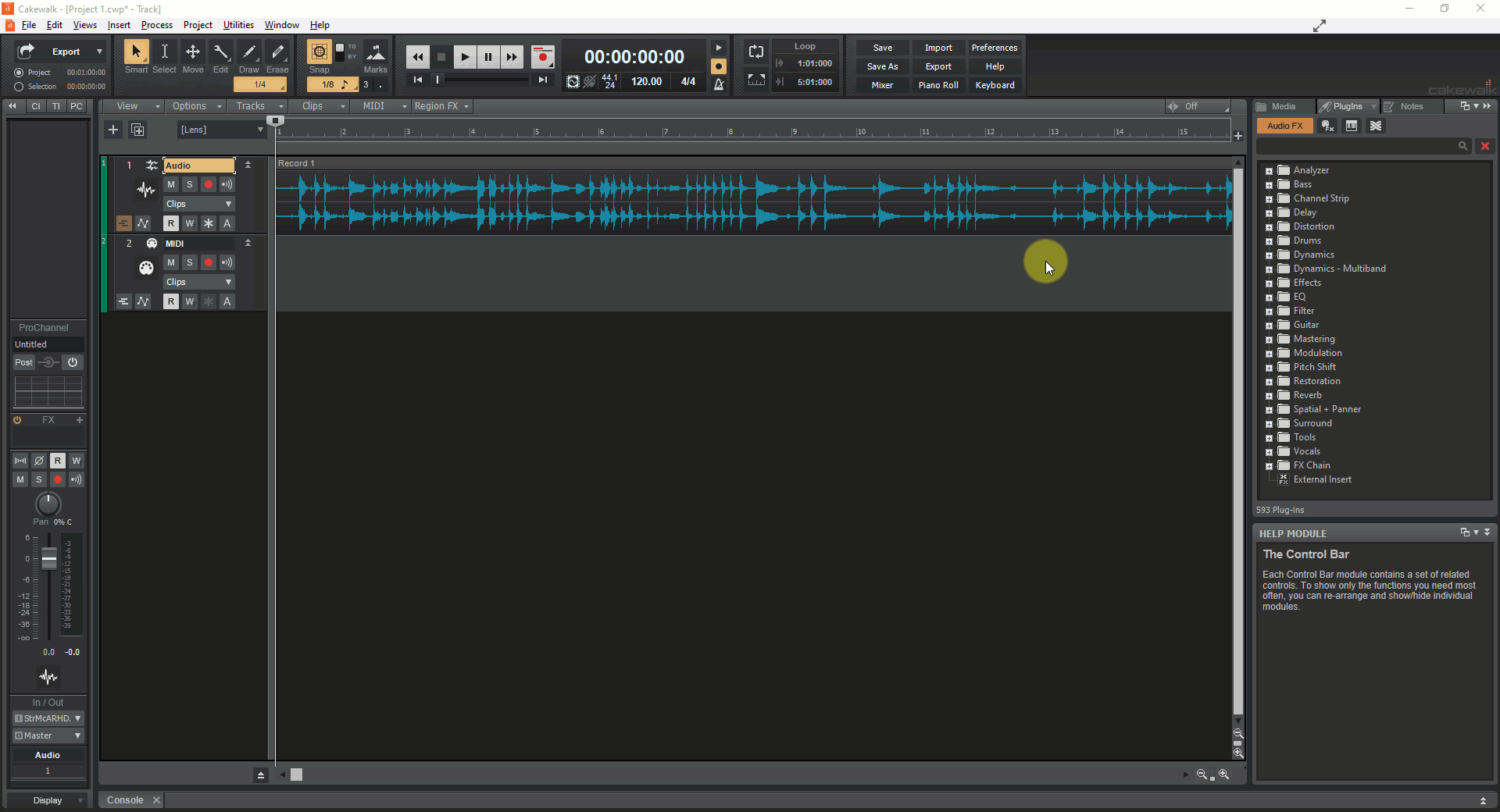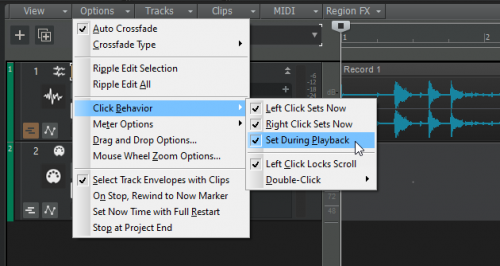Search the Community
Showing results for 'NAMM 2019'.
-
SOLUTION: Re-selecting the present under to Preferences -> Colors page to "Normal" resolved this issue. Cakewalk is now respecting the Clip Background colors of the selected theme. Leaving this here in case it helps others in the future. Sorry for the confusion. ORIGINAL POST: Theme Polar Blue (SteveC) in SONAR Platinum: Theme Polar Blue (SteveC) in Cakewalk 2019.07: In case it is not obvious, in 2019.07 the clip background color is not being respected from the theme, but is retaining the default dark colors from the underlying Mercury/Tungsten themes. I think this reverted with 2019.07. I am going to try and revert to an earlier release of Cakewalk to see if I can isolate this change. Themers, please let me know if I am being crazy here... Additional Info: I do believe that the base themes Mercury and Tungsten are also not respecting their previous colors. If you switch between Mercury and Tungsten in SONAR Platinum, you can see the Clip Background colors do change slightly. In 2019.07, however, this is not happening - the colors are the same in both themes. UPDATE: I reverted to 2019.01, then 2018.08, and they are behaving the same way. I could swear this is a relatively recent change but perhaps I'm crazy. Or, perhaps during the re-install, a later component (with the bug) is not changed but stays at the 2019.07 version?
-
Up to 70% off IK's most popular software titles Summer NAMM is in session and so are the savings! Now through the end of July 2019, save up to 70% off on some of IK's top music software, including hits like AmpliTube 4, T-RackS 5, Syntronik, and more - including our huge suite of music creation software Total Studio 2 MAX. Save big on the following music software: AmpliTube 4 $/€149.99 $/€79.99 T-RackS 5 $/€149.99 $/€79.99 SampleTank 4 SE $/€149.99 $/€79.99 Miroslav 2 Classik Edition $/€149.99 $/€79.99 Lurssen Mastering Console $/€159.99 $/€79.99 Syntronik $/€299.99 $/€79.99 Syntronik (boxed) $/€329.99 $/€89.99 ARC System 2.5 $/€199.99 $/€99.99 Total Studio 2 MAX $/€999.99 $/€549.99 Total Studio 2 MAX (boxed) $/€1,029.99 $/€574.99 Total Studio 2 MAX Crossgrade $/€699.99 $/€374.99 Total Studio 2 MAX Crossgrade (boxed) $/€699.99 $/€389.99 Total Studio 2 MAX MAXgrade $/€499.99 $/€269.99 Total Studio 2 MAX MAXgrade (boxed) $/€529.99 $/€284.99 Total Studio 2 MAX Upgrade $/€249.99 $/€149.99 Total Studio 2 MAX Upgrade (boxed) $/€279.99 $/€164.99 All purchases from the IK online store are subject to VAT in the EU and may vary by country. Although IK strives to provide accurate product and pricing information, unintentional pricing or typographical errors may occur. IK reserves the right to correct, change or update information such as pricing, availability and product descriptions, at any time without notice. Sale through 7/31/19.
-
Up to 50% off https://relabdevelopment.com/relab-store/?fbclid=IwAR25vVp7LWp0hPNidl7tifGbnQ0pW4WS6qvBhNqr945K4Q78Drdf4qSwVTE
-
Hi all, For feedback that is specific to 2019.07, it would be helpful to the team if you use this topic to share your feedback and issues. Similar to the Early Access topics, we want to focus discussions related to the new release in this topic. 2019.07 is definitely one of the biggest updates we've done in a while - we really appreciate all the great feedback and participation in the Early Access Program that led us here! 2019.07 Highlights 2019.07 Release Notes Online doc covering new features Thanks for your participation!
-
2019.11 Hotfix Early Access 1 (HFEA1) installer now available! Thank you to everyone who has provided feedback on the official 2019.11 release! This hotfix addresses some key issues based on field reports and user feedback. We're releasing this early to unblock any users who rely on onboard audio devices using WASAPI mode. The public hotfix will be released soon but we're waiting for more feedback before final release. Please report any issues in the 2019.11 feedback thread. Note: The HFEA1 installer will only update the official 2019.11 release. Download Hotfix EA1 What's New Glitchy audio playback with WASAPI on some devices - particularly with onboard audio since updating to 2019.11. Crash if an ASIO device was disconnected while in use by the application
-
Um... I just rolled back to 2019.01 to perform some tests, and my control bar modules are justified. Also, the right-click menu gives me the option of justifying them. This feature was added in 2019.07, right? So, why is it still available when I roll back to 2019.01? Are some components not replaced /reverted by the full installer? (Note: I would have gone back to 2019.05 if I could, but the most recent older full installer I have is for 2019.01.) I'm concerned because obviously now I am unsure if my tests really indicate 2019.01 behavior....
-
Hi all - please use this topic to post feedback specific to 2019.11. Release-specific feedback is valuable to us, and consolidating it in a single topic is extremely helpful. Thanks in advance! 2019.11 Highlights 2019.11 Release Notes Online documentation of new features
-
We're pleased to announce the 2019.12 release, which is a stability update in keeping with our goal of making Cakewalk as reliable and enjoyable as possible. A big thanks to our community for sharing your valuable time and feedback - you're helping us build an unquestionably superior Cakewalk with each release! Thanks, The Bakers 2019.12 Highlights Behavior changes & optimizations Improved audio resampling quality in WASAPI Shared mode. The default MIDI Prepare Buffer size has been changed to 200 msec. Limitations preventing the MIDI buffer from being set lower have been removed. There should be no need to change the buffer size from the new default value anymore, since the engine automatically raises the internal size when necessary. On first launch, Cakewalk will reset the MIDI buffer size to the new default value of 200 msec (Preferences > MIDI - Playback and Recording > Prepare Using n Millisecond Buffers). Bug fixes Opening Cakewalk in WASAPI Shared mode stops audio in other apps that share the audio device(s). Potential crash when changing audio configuration settings (Preferences > Audio - Configuration File) during playback in ASIO driver mode. Potential crash when opening ASIO panel from Preferences > Audio - Driver Settings. Deleting data clears the selection. In rare cases, Input Echo could not be disabled in Instrument tracks. Reassigning a synth output track's Input control to None no longer disables the Input Echo control. When doing a real time export of a project (Fast Bounce disabled), the project no longer scrolls. Now time in musical time (H:M:S:F or any time based format) doesn't update to reflect new time when changing tempo. PreSonus Studio 192 crashes when changing buffer size. Playback distortion at certain buffer sizes with some ASIO drivers after 2019.11 update. Changing the audio latency in Preferences > Audio - Driver Settings can cause audio distortion in ASIO and WASAPI Exclusive mode if the driver doesn't accept the new latency value. Plug-in Load Balancing crashes if MixThreadCount in Preferences > Audio - Configuration File is set to a value of 1. Potential hang if certain kinds of dropouts occur in the audio engine while using Plug-in Load Balancing. Setting Fade On Stop in Preferences > Audio - Playback and Recording to >0 prevents RestartEngineAfterDropout from working.
-
Authors: Noel Borthwick, Morten Saether Introduction Hot on the heels of our biggest 2019.07 release, our new 2019.09 release is no slouch, with over 85 bug fixes and feature enhancements. This release focuses on stability, optimizations, plug-in compatibility as well as fixes several long standing problems. We've also made further improvements to comping workflow based on user feedback and implemented several popular feature requests from the community. The following highlights are intended to provide an overview of the more significant changes, along with screen captures to help illustrate feature usage. Please also refer to the new features section of our documentation for more detailed information on the features. Please give us feedback on this release. We hope you like it! Editing and Comping Enhancements Duplicate Selected Clip(s) You can quickly duplicate the selected clip(s) with any of the following gestures: Press CTRL+D Click the Track view Clips menu and select Duplicate Selected Clip(s) Right-click in the Clips pane and select Duplicate Selected Clip(s) on the pop-up menu The following rules apply when duplicating clips: Only events and clip automation are copied. The new clip(s) will be pasted immediately after the existing clip(s), respecting the current Ripple Edit settings. To respect the current Snap to Grid settings, go to Edit > Preferences > Customization - Editing and select Use Current Snap Settings on Duplicate Selected Clip(s). After duplication, the Now time is forwarded to the end of the duplicate (with the duplicate selected), so you can press CTRL+D again to make multiple duplicates Unlike a normal paste, the current track will have no bearing on where the duplicates are pasted. Duplicates will always appear on the same tracks/lanes as the source selection. Tip: If you want to quickly create many repetitions, use the Edit > Copy and Edit > Paste Special commands. EXAMPLE: Duplicate the selected clip using menu commands and keyboard shortcut, with and without Snap to Grid. Paste / Paste Special behavior change In the previous versions of Cakewalk, settings in the Paste Special dialog box (Edit > Paste Special or CTRL+ALT+V) would persist for the remainder of the Cakewalk session and apply when you used the regular Edit > Paste (or CTRL+V) command. As a result, normal paste could potentially create multiple repetitions inadvertently. By default, normal paste no longer remembers the settings from the Paste Special dialog box, so you will only get one copy. To remember the Paste Special settings, go to Edit > Preferences > Customization - Editing and select Use Paste Special Options on Paste. Take lane record options You now have improved control over how new Take lanes are created during recording. The following options are available from the Record button context menu and Edit > Preferences > Project - Record: Create New Lane. Always create a new lane for each take. Reuse Existing Lane. Reuse existing lanes for each take (this option is not available when using the Comping record mode). Reuse Existing Lane, Unless Takes Overlap. Reuse existing lanes for each take, and only create new lanes if takes overlap. EXAMPLE: Specify the take behavior via the Record button menu or Preferences dialog box. Import directly to Take lanes File > Import > Audio and double-clicking to import from the Media Browser now respect the selected Take lane. Fast Edit filter switching in Take lanes You can now use SHIFT+right-click to toggle the Edit Filter in lanes. New key modifiers for edits in Take lanes CTRL+ALT+drag adjusts a single crossfade Hold SHIFT and drag a clip edge to crop an individual clip Holding SHIFT on Comp track (lanes collapsed) now allows for adjusting split location across lanes Change fade type on crossfaded clips in Take lanes Cakewalk now allows for the adjustment of fade types (Linear, Slow Curve, or Fast Curve) for clips in Take lanes. Right-click the top part of a clip fade to show the curve type pop-up menu. Use ripple edit for copy/paste/cut Cakewalk now uses ripple editing (Ripple Edit Selection) during Edit > Paste Special when Slide Over Old to Make Room is selected, and during Edit > Cut Special when Delete Hole is selected. SHIFT+double-clicking a clip no longer hides other tracks SHIFT+double-clicking a clip maximizes the clip, but no longer hides other tracks. This allows you to still show other tracks by scrolling or zooming the Track view vertically. SHIFT+ESC to clear selection In addition to clicking an empty space to clear the current selection in the Track view, you can now also press SHIFT+ESC. CTRL+Y to redo In addition to CTRL+SHIFT+Z, you can now also use the standard Windows redo keyboard shortcut CTRL+Y. Stability All reports of loss of plug-in states when loading projects have been addressed. Intermittent crashes when adding plug-in side-chains were fixed. Setting Track Input to same Patch Point as Output crashes. Patch points have been removed from dropdown in Selected Track Inputs dialog box. Focusrite ASIO Devices could create a buzzing sound when stopping playback rapidly. Some ASIO devices could result in unstoppable playback when stopping and starting the transport rapidly. Improved ASIO first buffer processing when starting playback. User reported ASIO crash on playback start. User reported Crash when deleting MIDI track. Rapidly stopping and starting playback could rewind the transport unexpectedly. Crash editing plug-in automation envelope during playback. Some plug-in’s such as Acorn Digital could cause a hang when changing presets. Edit commands to ‘Delete Hole’ or ‘Slide Over Old to Make Room’ could occasionally have unexpected results. These commands now use standard ripple edit behavior. Some legacy .WRK files could cause a hang when attempting to open them. Adding a synth in the FX Rack could cause all plug-in automation to get orphaned on next load of the project. Hang when rapidly clicking Track view menu bar buttons. Patch points or Aux tracks could cause a memory leak leading to a dropout. Plug-ins Improvements to plug-in state loading and presets Saving and loading plug-in states and presets has been streamlined and greatly improved and simplified to prevent unexpected interactions with some third party plug-ins. By preventing redundant plug-in parameter updates, plug-ins and synths now load faster when opening project files. A few users previously reported intermittent cases where plug-in settings could be lost when changing plugin presets, copying FX chains or when loading projects. All such reported cases of this problem have been thoroughly investigated and addressed so these problems should no longer recur. Support for VST3 Program Changes Cakewalk now supports changing programs for VST3 plug-ins via a new Program change parameter. There is now a Preset value at the end of the automation parameter list that will change plugin preset values for plugins that support it. NOTE: This Preset parameter is only displayed for plug-ins that expose VST3 program changes to the host. (It may not always be named “Preset”) Waves plug-ins support the new program change parameter. The new Preset parameter can be automated via envelopes. For supported VST3 plug-ins, program changes can be done during playback via MIDI messages. To do that you must enable Translate Program Changes in the plug-in properties first and then restart the app. For some plug-ins, program changes can be expensive. Don’t use sweeps to automate the program change parameter. Instead use jump events or linear sections. Overhaul of plug-in time sync in engine There has been an overhaul of the engine to improve and optimize time sync with plug-ins. The changes improve the accuracy of time synchronization while seeking on the timeline during playback and while looping. We also addressed known problems with time sync with Melodyne and other time dependent plug-ins that have an internal timeline. Support for VST2 plug-ins without binary block persistence There are a few VST2 plug-ins that do not support binary block persistence. E.g. VCV Rack. Cakewalk now properly restores parameters for such plug-ins when loading projects Optimizations The overhaul of plug-in time sync in the engine improved the efficiency when playing back or looping projects with lots of plugins, by eliminating many unnecessary and costly time unrolling conversions. This should yield moderate CPU gains while playing or looping projects at low latency with lots of plugins, since the plug-in time conversions are now optimized. By preventing redundant plug-in parameter updates, plug-ins and synths now load faster when opening project files. Faster loading of project files containing many plug-ins and synths. Switching plug-in presets are now faster since there are fewer parameter updates. Exporting or bouncing projects containing clips stretched using élastique audio is faster, because stretches are no longer pre-processed prior to rendering. UI Updates Auto Crossfade toggle in Track view In addition to the Track view Options menu, you can now also enable/disable Automatic Crossfade via the new Automatic Crossfade button in the top right corner of the Track view. You can also right-click or long press the button to specify the default crossfade type. EXAMPLE: Enable/disable Auto Crossfade, and specify the default fade curves. Piano Roll view Note names Note events in the Piano Roll view can optionally show note names (pitch or custom note names from instrument definitions). To show note names, click the Piano Roll view Notes menu and select Show Note Names. Note: Note names automatically hide at low zoom levels. EXAMPLE: Show/hide Piano Roll view Note names. Piano Roll view shows correct note colors while dragging Previously, all notes were always shown in the same red color while dragging. When dragging notes from multiple tracks, it was difficult to know which track a note lived in. Notes are now drawn using the correct track color. EXAMPLE: Correct track colors are shown when dragging notes from multiple tracks. Updated ‘Basic’ Lens The Basic lens has been updated to provide a cleaner and simplified layout. Note: Updated factory lenses and Help Module content are now copied to the user folder during installation. Insert Audio track and MIDI track shortcuts You can now quickly insert a new audio or MIDI track by using the following keyboard shortcuts: Insert Audio Track = CTRL+T Insert MIDI Track = CTRL+SHIFT+T Note: CTRL+T was previously assigned to Hide tracks not in selection. Updated transport behaviors Go to Start and Go to End buttons now accurately seek to project beginning and end, and do not stop playback. The W (rewind) key always seeks backwards in time to the prior "landmarks". There are 3 landmarks: the original playback start time the loop start time the project start time (time 0, or 1:1:0) Note: The RTZ command has been renamed to Rewind to Landmarks The Go to Beginning (1:1:0) command has been renamed to Go to Start (RTZ) The Go to Start transport button uses the CTRL+HOME shortcut Click Behavior ‘Left Click Rewinds to Clip Start in Lanes’ option When isolating clips in Take lanes during playback, the Now time jumps to the clicked location by default. To automatically jump to the clip start instead, enable the Track view Options > Click Behavior > Left Click Rewinds to Clip Start in Lanes option. Note: This option replaces the previous SHIFT-click behavior. ‘Left Click Sets Now’ option behavior change The Track view Options > Click Behavior > Left Click Sets Now option only sets the now time during playback when using the Smart tool, Comping tool, or Move tool (when clicking whitespace only). All other tools do not set the Now time when clicking in the Clips pane. Improved Reset/Panic The Reset button in the Transport Control Bar module now clears stuck MIDI notes on virtual instruments more reliably. In previous versions of Cakewalk, both hardware MIDI outputs and virtual instruments shared the same reset method, which used controller 123 (all notes off) by default. VST3 as well as some VST2 soft synths don’t respond to controller 123, and instead require individual note off messages in order to clear stuck notes. In Cakewalk 2019.09, the Reset button sends both controller 123 and individual note off messages to soft synths. For hardware MIDI outs, if necessary you can use the PanicStrength Cakewalk.ini variable to specify the default behavior: PanicStrength=0 (controller 123; default) PanicStrength=1 (individual note off; slower) Force a reload of the audio and MIDI engine To force a restart of the audio and MIDI engine (only if the transport is not playing/recording), including a reset of ASIO, hold down the CTRL key and click the Reset button in the Transport Control Bar module. Mackie Control enhancements This release features many significant enhancements to the Mackie Control surface, including: ProChannel EQ, Track Compressor & Bus Compressor support Korg nanoKONTROL Studio support for Select button, Buses/Track selection HUI Protocol support Disable Handshake option for surfaces which only support the newer MCU protocol Automatic Fader assignment based on order added within preferences Key press support for function buttons / footswitches Added button mappings Updated command list to match Cakewalk's internal list Support for alternative param labels You can now specify alternative label names for your parameters within MackieControl.ini. This may be useful if the automatic abbreviated 6 character label isn’t as readable as you’d like. The alternative labels are still limited to 6 characters (as this is the limit of characters for each strip on the Mackie devices), but you can now specify your own by adding them to the bottom of each plugin section in the following format: VPotLabeln=p,name Where: n = the number of the vpot p = the number of the VST parameter whose label you which to override name = the new label e.g. VPotLabel0=17,HiGain VPotLabel1=18,HiFreq M1VPotLabel2=19,Hi Q Acknowledgements: Thanks to the contributions of @msmcleod as well as forum member @azslow3 for fixes to the Mackie control DLL in our opensource GitHub project. EXAMPLE: New Mackie Control options. Improved audio dropout diagnosis Dropouts can occur for a variety of reasons, not just CPU load. We’ve added useful information to help you diagnose the cause of a dropout. When a dropout occurs, playback stops and a toast notification will show the detected dropout reason code. This code can be useful in tracking down the reason for dropouts. Below are some of the most common dropout reason codes along with potential preventative action that may be taken: Code Reason for dropout Potential preventative action 0 Unknown error or no dropout 1 Audio processing took longer than the buffers allotted timeslice Increase the Buffer Size value in Edit > Preferences > Audio - Driver Settings. 2 Buffer underrun while processing or error writing record buffers Possible CPU overload or driver malfunction. Increase latency and check disk status. 3 WDM/MME/WASAPI drivers audio buffers not delivered for over DropoutMsec milliseconds Increase the DropoutMsec variable value in AUD.ini, which lets you configure the tolerance time in milliseconds before dropping if the audio pump mechanism becomes starved (default is 250 ms). 4 WDM/MME/WASAPI output buffer not available for delivery to audio device Increase the Buffers in Playback Queue value in Edit > Preferences > Audio - Driver Settings. 5 Disk reading overloaded and could not keep up with playback pump Increase the Playback I/O Buffer Size value in Edit > Preferences > Audio - Sync and Caching. 6 [Internal] Error filling disk playback buffer cache Disk may be full condition or disk read error. Check disk status. 7 [Internal] Error reading from disk playback buffer cache Possible memory corruption. Close and restart the application then reload the project. 8 Disk write error Disk full or error writing record wave files. Free up some disk space. 9 Sequencer MIDI pump underrun Increase the Prepare using n Millisecond Buffers value in Edit > Preferences > MIDI - Playback and Recording. 10 [Internal] Audio pump frequency problem 11 [Internal] Unexpected error while processing audio buffer Try saving then closing and reopening the project. 12 [Internal] Internal audio buffer memory limit overflow Contact support with recipe/project file. 13 ASIO subsystem signaled a dropout due to a state change Don’t make changes to ASIO driver during playback. Another app may be using driver. 14 [Internal] WASAPI ReadDataBuffer timed out WASAPI device error - restart device or close other applications using it. 15 [Internal] WASAPI buffer underrun WASAPI device error - restart device or close other applications using it. 16 [Internal] WASAPI Read/Write buffer failed WASAPI device error - restart device or close other applications using it. 17 WASAPI device removed or unavailable The device was unplugged. Re-attach device. Note: Dropout reason codes can be used for better diagnostics. Please contact Cakewalk Support and mention the dropout code if you are experiencing persistent audio engine dropouts that you are unable to remedy on your own. For more information about dropouts, click here. Live performance enhancements This release includes a few enhancements that can be helpful when using Cakewalk in a live performance. Option for Play List to close projects regardless of project changes When using the Play List, the new File > Discard Project Changes During Playback option allows the Play List to automatically discard any changes before loading the next song. This lets you make minor temporary changes during playback, such as adjusting levels, without being prompted to save the changes before loading the next song. During playback, the Play List will ignore a project's modified state and close without saving. This option is enabled by default. Note: This option is only active during (Play List) playback. Cakewalk will always prompt to save a modified project if playback is stopped. Option for Play List to preload the next song during playback By default, the Play List loads the next song while the current song is playing. While this can save time before the next project starts playing, it may cause glitches when loading large complex projects projects during playback. To defer loading the next song until playback of the current song has finished, disable the File > Preload Next Song During Playback option. Automatically stop/pause playback with MCI MIDI events You can instruct Cakewalk to stop or pause playback at a defined moment, so you can start playback again manually. This can be very useful in a live setting. This is done by inserting an MCI Command event in a MIDI track’s Event List view (ALT+8), and assigning the MCI Commands value to either stop or pause: stop - stops the transport and returns to zero pause - pauses the transport allowing you to manually continue playback from where you left off Press Play (SPACEBAR) manually to resume playback. Improved compatibility with older SONAR WRK files We continue to improve backwards compatibility with older Cakewalk products. Older SONAR .WRK files that contain automation or reference MCI audio events will now load properly in Cakewalk. Previous release: 2019.07 Feature Overview
- 65 replies
-
- 16
-

-

-
Premium Plugins For Only $15 Gatey Watey ONLY $15 (REG $49) Get Gatey Watey Gatey Watey is a lightweight but clever gate plugin. Unlike traditional gates, Gatey Watey lets you choose which frequencies get attenuated when the level drops below the threshold, making for a much more natural sounding gate. Little Clipper ONLY $15 (REG $49) Get Little Clipper The essential clipper. Little Clipper includes all the features you need from a clipper, and lays it out in a way that makes it simple to dial in. BONUS OFFER! GET 75% OFF ANOTHER PLUGIN! Purchase either of the two plugins above and receive a personal code valid for 75% off any additional plugin of your choice! Coupon code valid for one week from date received Get ready for NAMM 2019 the right way with BOZ!
-
I thought I was going a bit strange but now I understand the following 'fix' was implemented late last year. Hotfix Build 25.09.0.68 9-Oct-2019 "Quick grouping should be disabled if there is no track selection" So what about those of us who would use Quick Groups on their busses ? I thought I had forgotten how it worked ( old age ) but it's not me. I used to use it especially if my mix was getting too hot and I could trim all the input gains together, or gang together a bunch of similar busses .ie I may have 3 drum busses.
-
Hi all - please use this topic to post feedback specific to 2019.09. Release-specific feedback is valuable to us, and consolidating it in a single topic is extremely helpful. Thanks in advance! 2019.09 Highlights 2019.09 Release Notes Online documentation of new features
-
$79.99 for Syntronik is of note...and Amplitube and T-Racks also same price https://www.sweetwater.com/dealzone/?sb=low2high&params=params%3DeyJmYWNldCI6eyJCcmFuZCI6WyJJSyBNdWx0aW1lZGlhIl0sIkNhdGVnb3J5IjpbIjY5NiJdfX0
-
https://www.sweetwater.com/store/search.php?s=presonus+studio+one+4
-
The Tracktion Universe is Expanding We have a lot of cool new features coming soon to a DAW near you. If you are in the LA area, stop by the Tracktion booth at NAMM for an in-person demo. Watch the videos below for a sneak peak. » Learn More. The Tracktion Universe Waveform 10 Preview
-
I'm trying to help a friend get set up with CW. She has this Blue snowball mic.. https://www.amazon.co.uk/Blue-Microphones-Recording-Streaming-Adjustable/dp/B014PYGTUQ?psc=1&SubscriptionId=AKIAILSHYYTFIVPWUY6Q&tag=duc08-21&linkCode=xm2&camp=2025&creative=165953&creativeASIN=B014PYGTUQ and a recent win10 HP laptop with Cakewalk version 2019.12 installed, but I can't get the mic to work. It is recognised by CW and I can select it as the track input, but as soon as you select the input echo to on you get the message "unable to open record device. Device may not support the current projects audio format or may be in use". The project in question is the CW "Vocals" template with nothing added to it other than selecting the mic as the input device on the track, which it accepts no problem. As a test, I also installed 2019.12 and the mic on my win 8.1 laptop with identical driver settings (WASAPI exclusive mode/ 16bit / 44100 sample rate fast buffer setting and it works like a charm - actually better than I expected tbh, but just gives the error message on hers so I suspect it's a win 10 issue rather than a CW issue, but I have no other win10 pc to try it on so as I have no experience with either win 10 or usb mics I thought it might be worth asking here if I'm missing something or if anyone has any experience with this mic? TIA for any guidance.
-
Hi all - please use this topic to post feedback specific to 2019.12. Release-specific feedback is valuable to us, and consolidating it in a single topic is extremely helpful. Thanks in advance! 2019.12 Release Notes
-
Hi folks, We're looking for some cool content to showcase at NAMM. Please link any of your music if you have potential submissions you would like to share in this thread. Thanks!
-
2019.07 Early Access 2 (EA2) installer now available! Our sincerest thanks to those of you who have provided feedback on Early Access 1 - your support this week has been fantastic! We've addressed more issues and found opportunities for additional refinements as well. We invite you to try out the latest updates in EA2. Please note that Early Access installers are update installers, which only update from a specific version. Please choose the installer that applies to you: If you are updating from Early Access 1 (EA1): Download Cakewalk 2019.07 EA1 to EA2 installer If you are updating from 2019.05: Download Cakewalk 2019.05 to EA2 installer If you haven't already done so, please read about the Early Access Program before participating. Thanks again for your participation! The Bakers New in Early Access 2 Improve Time Ruler marker/loop/punch/selection handle feedback while dragging User reported crash on launch Change title capitalization in Preferences dialog If Notifications are turned off, Check For Updates menu item does nothing Regression: Using 3 monitors causes notifications to stop appearing Edit Filter not set correctly after writing automation Dragging audio to time ruler to do ARA convert audio to tempo map does not prompt Dragging audio from browser to MIDI track to do ARA MIDI extraction does not prompt Dragging multiple audio clips from browser to convert to MIDI stacks MIDI on same track Nudge causes MIDI notes to change lanes Automation selection not working correctly in lanes in attached project Regression: Crash dragging empty cell in Matrix View Tab to next/previous note in the PRV can cause crash Preview not working when cropping a track folder composite clip Draw tool mouse cursor flickers rapidly when moving mouse over envelopes Snap Module Displays Whole Duration When Creating New Project Projects with edit filter set to clip automation load with only one envelope visible Clips drag drop or paste across lanes can lead to inconsistent clip envelope visibility Pasting take and automation lanes simultaneously has unexpected results View list of updates in Early Access 1
- 28 replies
-
- 10
-

-

-
2019.07 Feature Overview Authors: Noel Borthwick, Morten Saether Introduction The 2019.07 update is our biggest release to date with over 150 bug fixes and feature enhancements. Please also refer to the new features section of our documentation for more detailed information on the features. This release focuses on editing enhancements and fixing long standing bugs. Track lane editing has been significantly streamlined, allowing for clip comping and assembly with greater fluidity. This release introduces numerous other improvements, including Smart tool customization, Control Bar module alignment, drag-drop refinements and more. The following highlights are intended to provide an overview of the more significant changes, along with screen captures to help illustrate feature usage. Editing and Comping Enhancements Editing and assembly of audio and MIDI data as well as automation in tracks is one of the primary functions of a DAW. While Cakewalk had powerful tools to manage editing and comping using take and automation lanes, we acknowledged some workflow problems when dealing with general editing of audio in lanes. Many users have requested the ability to simply assemble clips in lanes like generic track layers, without being encumbered by the more exclusive track comping rules. In the 2019.07 update we extended both take and automation lanes to allow for greater flexibility when editing data, allowing working with lanes as if they were simple track layers, without imposing a comping exclusive workflow. To support this we’ve enhanced drag and drop and copy paste functionality and the Smart tool has been made configurable to support a more flexible editing workflow. Copy/paste and drag drop enhancements The copy/paste and drag and drop infrastructure in Cakewalk underwent a major rework in this release and additionally includes enhanced support for take and automation lanes. There are numerous enhancements to drag and drop behavior to better accommodate editing within lanes Pasting clips in lanes now always pastes starting at the destination lane and will never overwrite data in earlier lanes. In prior versions pasting clip data to a lane would attempt to match the pasted data to the lanes from which they originated, leading to unexpected results when pasting to different tracks or different lanes. The order and names of the original take lanes is also now retained when pasting to new lanes. With lanes are open, you can also paste or drag clips from lanes directly to the parent tracks header strip in the clips pane (the main parent strip containing the lanes), or to another tracks header strip. Drag and drop and copy paste of audio clips and automation is also supported across different projects Drag and drop visual preview has also been enhanced to clearly represent the final state after the drag operation. The table below illustrates the behavior differences when dragging data to the same track it originated from vs dragging to a different track: Destination Paste Result Lane in same track Pastes clips starting at the target lane Retains inter-lane spacing Creates new lanes if necessary Lane in new track Pastes clips starting at the target lane Creates new lanes if necessary, if multiple lanes Header strip in same track Pastes clips to the same lanes from which they originated Header strip in different track Pastes consecutively starting from the first lane in the track Creates new lanes if necessary, if multiple lanes EXAMPLE: Pasting multiple clips from lanes to the track header on the same track (retains lane spacing and pastes to same lanes) vs the track header on a new track. EXAMPLE: Dragging multiple clips from lanes to the last lane in a track creates new clips in adjacent lanes EXAMPLE: Copying and pasting multiple clips from lanes to the last lane in a track creates new clips in adjacent lanes EXAMPLE: Copy pasting clips from multiple lanes to a track in a different document EXAMPLE: Dragging clips from multiple lanes to blank space below all tracks in the Clips panewill automatically create a new track with the copied lanes EXAMPLE: Dragging from one track to different lanes in another track EXAMPLE: Dragging audio and MIDI takes to a lane that already has data will auto crop the existing data following comping rules EXAMPLE: Duplicating a track retains lane ordering from original track EXAMPLE: Quickly select a lane by double clicking the white space in a lane Smart Tool customization The Smart tool can now be customized in order to enable specific functions, including Move, Crop, Fade, Draw, and Comp. With the Smart tool in comping mode (default) editing in take lanes favors assembly of a master take, by automatically creating splits and isolating clips when editing using the mouse in the lower half of a clip. You now have the flexibility of turning off comp mode in the Smart tool. When disabled you can freely edit data in lanes without the tool muting other clips. Prior to this assembling audio clips without comping in take lanes could be difficult using the Smart tool, because the lower half of the clip was always reserved for comping behavior. EXAMPLE: Disabling Smart tool Comp behavior to do normal editing vs the comp tool isolating clips Using Lanes to Edit Track Layers Since take lanes were introduced users have requested the ability to edit data in lanes without the exclusive comping behavior that take lanes imposed. We have now introduced the ability to work with lanes as if they were simple track layers. This allows for a more flexible workflow that is more geared towards assembly and editing of audio rather than actually comping and also allows for polyphonic (sound on sound) layering of different takes if you desire that workflow. With these changes you can freely assemble a set of lanes without comping them into a single master take. I.e. Comping is optional or can be deferred to a later part of the production process. When the comping tool is disabled in the Smart tool, clips on lanes can now overlap with other lanes in time allowing for sound on sound playback similar to how they would sound if the clips resided on separate tracks. This allows you to easily experiment with layering or overlapping different versions of a take. EXAMPLE: Using lanes to assemble multiple clips that overlap in time Editing Behavior Changes In order to improve workflow, a few default behaviors have changed: Moving clips in take lanes no longer modifies track automation by default. If you want track automation to follow when you drag a clip in a take lane, drop the clip on the parent track (comp clip) instead of a take lane. EXAMPLE: Moving clips in lanes no longer moves track automation unless moved to the parent strip When isolating clips in take lanes during playback, the Now time no longer automatically jumps to the beginning of the isolated clip. To jump to the clip start when isolating clips, hold down the SHIFT key. You can also audition the selected clip by pressing SHIFT+SPACEBAR. You can now drag multiple MIDI or audio clips from the media browser to add new take lanes EXAMPLE: Dragging MIDI and audio clips from Browser to add take lanes Clicking in the Clips pane or bus pane during playback will set the playback position. This allows you to easily audition playback starting from a waveform peak. This behavior can be customized via the new Click Behavior> Set During Playback option in the Track view Options menu. Lanes Productivity Cheat Sheet Click in the lower half of a clip to isolate it. Drag in the lower half of a clip to isolate a region of the clip. Dragging over existing isolated regions will automatically heal any smaller enclosed regions. To heal splits in clips on a lane (caused by using the comp tool or splitting clips manually), select multiple clips on the lane and CTRL-click the lower half of the clip. CTRL-click in the lower half of a clip to toggle the clip isolation state. I.e. you can isolate or un-isolate a clip this way, allowing layering multiple lanes. To isolate multiple clips, select the desired clips, then right-click and choose Isolate Clip(s) on lane To toggle isolate state of multiple clips, select the desired clips, then right-click and choose Clip Mute/Unmute SHIFT-click a clip when playing to automatically isolate the clip and jump the playback position to the start of the clip. (quick audition mode) Select a clip and press SHIFT+SPACEBAR to start playback and audition just that single clip CTRL-drag from the top of the clip to add a clip gain envelope CTRL-drag inside a fade between two abutting clips to adjust the crossfade duration SHIFT-click a ghosted clip envelope to activate it for editing SHIFT-click on a clip to switch the edit filter back to clips Double-click the whitespace in a lane to select the lane To assemble or layer clips without comping them into a single master take, right click and customize the Smart tool to turn off Comp mode. When Comp mode is off you can freely drag and arrange clips in lanes, without the comping rules changing the mute states or cropping clips on other intersecting lanes. * Most of the tips above are with reference to the Smart tool in Comp mode. Recording Loop recording on a track in Comp record mode will now automatically crop clips using the comping rules EXAMPLE: Loop recording on lanes with 4 record passes and stopping before the loop end. The final recording will crop data appropriately using the standard comping rules so that you only hear the most recent take. EXAMPLE: Punch in recording on lanes Automation Improvements Automation is an integral part of editing. In this release we have improved general editing for automation envelopes and edit filter behavior, as well as better integrated automation editing in lanes. A few highlights: The edit filter now works consistently on tracks and lanes when used to select multiple clip envelopes, track envelopes and synth envelopes. Addressed problems with editing clip envelope in lanes Copying and pasting envelopes is now lane compliant and will paste to independent automation lanes Automation can now be copied across projects Automation lanes are now created after recording track automation Automation lanes retain the lane order when pasted to a destination track Edit filter state is now loaded properly when projects are opened Duplicating a track now retains its automation lanes EXAMPLE: Copying and pasting track automation in track automation lanes EXAMPLE: Copying and pasting track automation to a bus with bus automation lanes open Selection Updates There have been numerous fixes and improvements to time selection. Double clicking the whitespace in the Clips pane for a track or a lane now automatically selects the track/lane Clip selection now works consistently on tracks and lanes Deleting tracks now exclusively uses track selection and ignores clip selection. i.e if clips are selected on other tracks and you right click on a track and delete it only the single track will be deleted. Selection markers in time ruler The time ruler now shows draggable markers at either end of the time selection range. You can modify the start or end of the selection by dragging these markers or move the entire time selection by dragging the selection range bar. Show Audio/MIDI Device Change Notifications Cakewalk by default will show a message if an audio or MIDI device is connected/disconnected from your system while you are using it and offer to add the devices, or reroute outputs to an available device. Some audio devices can send spurious device change notifications to Windows when switching between applications that use the audio devices. This can result in unexpected notification popups being displayed. You can now disable device change notification messages in preferences. Stability We have made numerous fixes to improve stability during editing of clips and automation and when loading projects. Please refer to the bug fix list for more details. Plug-ins Based on reports of plugin states being lost we have added more detailed diagnostics to aid in detection of such problems. A "Failed to load plug-in state” message may be displayed if an error was detected. ProChannel EQ Fly Out will now show tips in the Help Module. Optimizations Toast notifications when scanning plugins or loading projects as well as progress updates are now multi threaded, allowing the main application UI to run more smoothly. Loading of screensets in projects with high track counts has been optimized leading to faster screenset loading. For some users who saved projects with the media browser pointing to a directory with thousands of files, reloading these projects would be slow. Media Browser has now been optimized to start up faster. UI Updates Center Control Bar modules Control Bar modules can be left-aligned, justified, or centered. The centered mode is useful when you have fewer control bar modules open when using a simpler lens. EXAMPLE: Control Bar with new center justification Loop and Punch marker enhancements The time ruler now uses more intuitive mouse cursors for selection, loop, punch and marker drag bars and handles. The mouse cursor shows a letter to indicate which marker will be modified before you actually click the marker: S (Selection), L (Loop), P (Punch), and M (Marker). You can drag a Loop or Punch marker past its paired sibling marker in order to flip the range in the opposite direction. Help module content for Clips In addition to a brief description of the clip type, the Help Module also lists common Smart tool gestures that are supported by each unique clip type. This can be a useful tool for quick reference to the hot spots available when working in the Clips pane. EXAMPLE: Help module now shows help for hotspots in the Clips pane Click Behavior By default clicking in the clips pane or bus pane during playback will now set the playback position. This allows you to easily audition playback starting from a waveform peak. If you prefer clicking to not set the playback position, this behavior can be customized via the new Click Behavior > Set During Playback option in the Track view Options menu.
- 55 replies
-
- 30
-

-

-
Avid Release Pro Tools 2019.6 - If You Use Avid Cloud Storage You Need To Read This Avid have chosen to email all their users to advise everyone of the release of Pro Tools 2019.6, which resolves an issue where interruptions in internet connectivity can cause Pro Tools First, Pro Tools, and Pro Tools Ultimate to delete local (offline) Projects. 2019.6 does also bring a couple of new features including making Heat available to more Pro Tools users, and Avid have squashed a number of bugs with 2019.6. Read more now
-
https://www.beatskillz.com/ Sale ends Jan 31st, 2019
-

acustica audio AA/ Alex B Halloween Promotion 2019 + New VC1
Hidden Symmetry posted a topic in Deals
Halloween Promotion 2019 20% Discount for all Customers 25% Discount for Silver Customers ends Nov. 4th 2019 @ 23:59 gmt promotion is not applicable at Bundle, Upgrade, Expansion Pack. https://www.alessandroboschi.eu/html/alexb/alexb.htm New VC1 Voice Channel Strip A gorgeous sounding vintage british channel strip into a small green box, midrangey preamp, line amp, two opto compressors with different character and one harmonic enhancer. Only 55 units has been built ! Additionally there is another vintage green ½ U rack equalizer with three bands. You will be amazed by the sound from these units to process your voice and instrumental tracks. Visit the website to listen how the VC1 sounds on the Audio Demo. https://www.alessandroboschi.eu/html/alexb/VC1.htm SP79 Free Update A new MixBus called AIR (MixBus with patched the famous Swiss Linear Phase eQ) has been added at the library as well as the new skin for N4 + general sound improvement. https://www.alessandroboschi.eu/html/alexb/sp79_german_mastering_console.htm -
Run Native Access to install the Massive X updates. For Massive X: 1.10 - 2019-10-31 ADDED Exciter, Amp and Mod Envelope displays reflect their actual state and respond to user input ADDED UI Themes (Default, Dark, Light, Flat Default, Flat Dark, Flat Light). The flat themes increase compatibility with older graphic cards ADDED New factory presets now have a separate section / type in Browser ADDED Rise/Fall parameter in both LFO Switcher and LFO Random Envelope displays the actual parameter state and responds to user input ADDED Grid labels to the Tracker ADDED Full manual available as a download FIXED Preset name is now saved with host project FIXED Loading Massive X on systems with Intel integrated graphics (HD 3000, and other older cards) should not crash the host anymore FIXED Clicking Previous/Next Preset in Massive X UI, when there are no user presets saved, does not crash the host anymore FIXED AfterTouch (AT) and PitchBend (PB) labels and 1:1 assignments are now correctly saved and recalled with preset FIXED Initialising Uni/Bi in Tracker now resets both the offsets and the curve FIXED Unit FX display page changing when new Insert FX page is selected FIXED Basic/Custom menu state in Performer is now correctly saved and recalled with presets KNOWN ISSUE FL Studio 20 VST: when loading a preset the interface will shrink. Fix: close and open interface KNOWN ISSUE Cubase and Studio One: text input does not work correctly when Massive X is hosted in Komplete Kontrol or Maschine KPI view KNOWN ISSUE Logic 10.4.5, Ableton Live 10: using the freeze function may result in incorrectly rendered audio - save your project before freezing the track KNOWN ISSUE In some cases the INIT presets are not loading in Pro Tools. Loading the Massive X plug-in within Komplete Kontrol is a potential workaround ========================================================================== For Massive X Library: 1.10 - 2019-10-31 Added 60 New Presets Improved Minor improvements to various existing presets