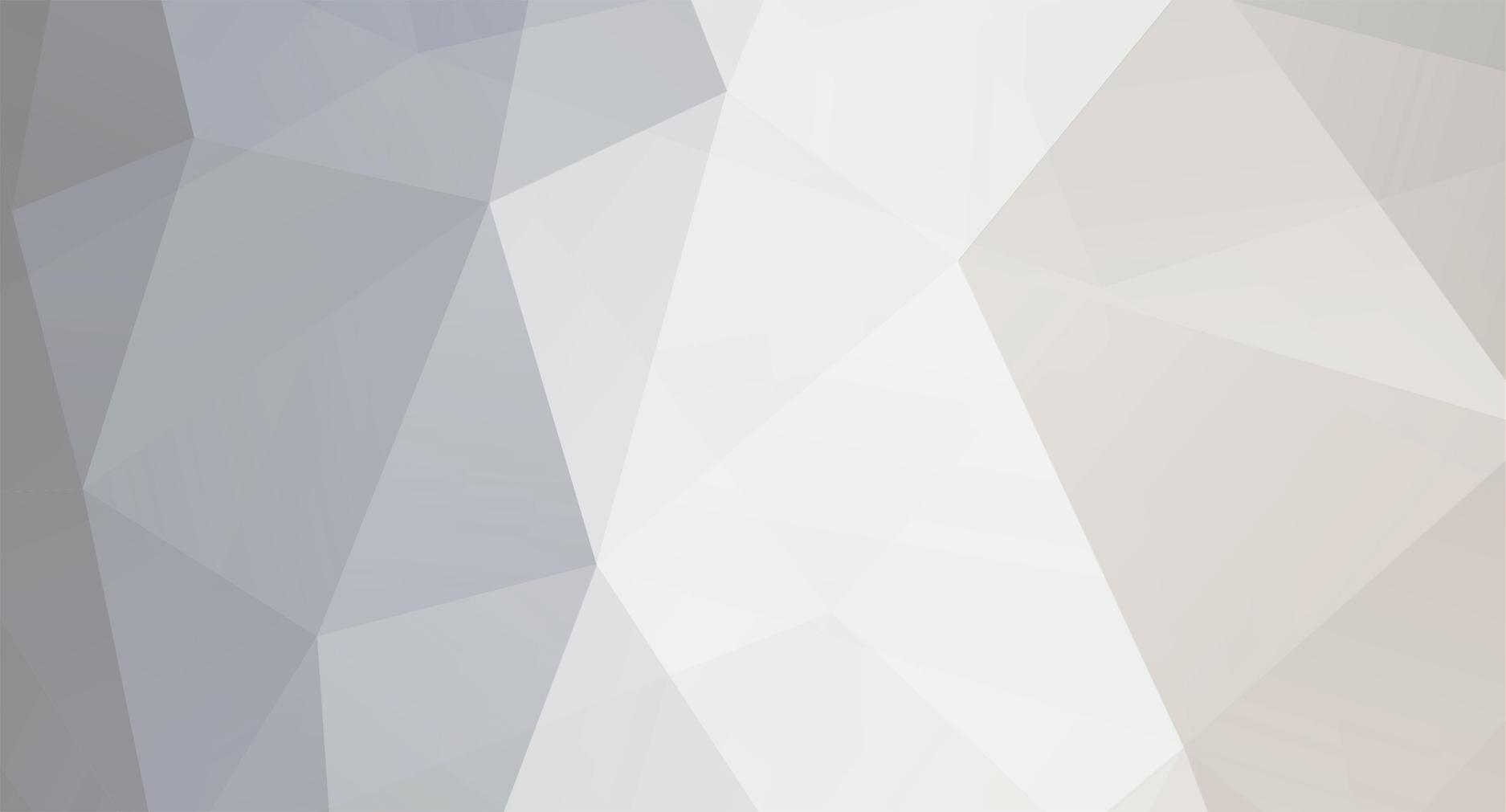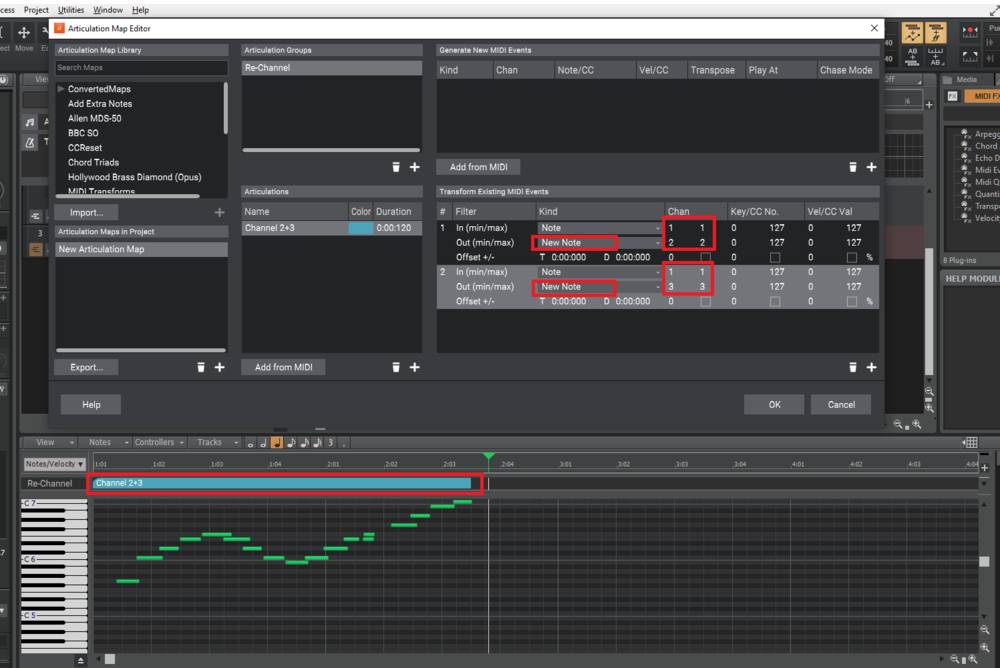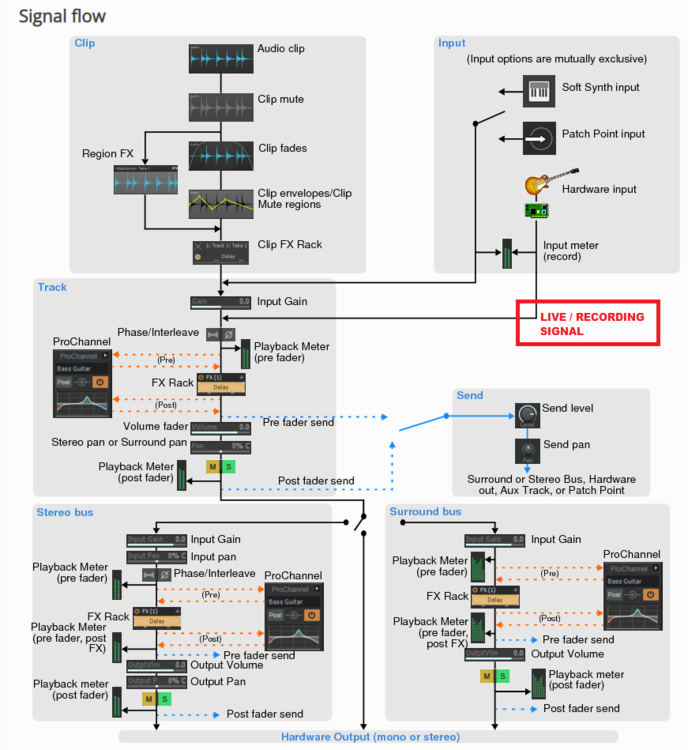-
Posts
7,150 -
Joined
-
Last visited
-
Days Won
39
Everything posted by msmcleod
-
You could use articulation maps to automatically duplicate the notes on other channels. Here I've got TTS1 with Piano on ch1, Fantasia on ch2, and Strings on ch3. The following articulation map will duplicate any notes on channels 2 + 3: This results in the notes being played on all three MIDI channels. What it won't do is duplicate CC or Pitch Bend messages though.
-
Yes, this is the way to do it. If you copy the clips as linked clips, it would also mean any edits would stay in sync across all copies. Unfortunately you can't change the input MIDI channels on TTS1, and we can't change it to allow this either either - it's a discontinued Roland product, and we don't have the source code.
-

How to merge two tracks consecutively into one output file
msmcleod replied to Alan Megna's question in Q&A
You could bounce the tracks to a single track, which would include effects - i.e. select both tracks, then go to Tracks->Bounce to Track(s). Alternatively, you could freeze the guitar track, copy the frozen audio to another track, then unfreeze it. The copy will have the effects on it. You could then copy your spoken word clip after it. -
Both the PRV and the Track Inspector show the focused track, so the easiest way is to click on the track number within track inspector. You can also narrow the track inspector to give yourself a bit more screen real-estate:
-
@Jordi - just re-read your original post. So you press Play on the master Cakewalk instance, and everything works fine... You press Play on the slave Cakewalk instance, and it says it's waiting for SMTPE... This sounds like correct behaviour to me. You can only press play on the master - that's the whole point of it being the master. Slaves can't initiate playback.
-

How to use melodic MIDI loops to follow MIDI Chord track?
msmcleod replied to Misha's topic in Cakewalk by BandLab
You should take a look at Band in a Box - it makes most of these arrangers look like they're in the stone age. -
I've you've got Cakewalk set to SMPTE in the Clock settings, you're telling it to act as a SMPTE slave, not a master. When acting as a master, Cakewalk's clock should always be set to Audio - unless you've got no audio tracks and no software synths, in which case set it to Internal. In fact, as the audio timer is usually more accurate than "internal", adding a blank audio track and keeping the clock set to Audio is usually a better option. So SMPTE... IIRC, Cakewalk can't operate as a SMPTE master only a SMPTE slave. Cakewalk does however transmit MTC - so use that instead if you can.
-
It's worth mentioning, there's a few conditions that will allow this to work: You need Melodyne installed, as Cakewalk uses Melodyne's audio-to-MIDI to perform this operation. Polyphonic audio to MIDI will only work during the Melodyne trial period or if you have purchased Melodyne Editor or Studio edition. Celemony removed free access to audio to MIDI conversion in Melodyne 5, so if you have Melodyne 5 installed, then audio to MIDI will cease to work after the end of the trial period. After the trial period has ended, you'll need Melodyne Essentials or Assistant for monophonic audio to MIDI; polyphonic audio to MIDI will require Melodyne Editor or Studio edition. Melodyne 4 doesn't have this restriction, but will revert to monophonic audio to MIDI after the trial period has expired.
-
You should first check the motherboard actually supports more than 4GB. A lot of older boards were specifically designed for 32bit Windows, and won't support more than 4GB.
-

Adding Drum Track To Imported Song In BandLab
msmcleod replied to Evris Mitchell's topic in Tutorials
The drag-to-timeline method is the recommended one, but requires Melodyne to be installed. There is also the (very) old method of using "Fit to Improvisation", which works pretty well. To do this: 1. Insert a MIDI track and arm it. 2. Start recording and tap a single note on your MIDI keyboard for each beat. 3. Stop at the end of your song. 4. Select the clip you recorded, then from the main menu: Process->Fit to Improvisation This will alter the tempo map to match the "beats" you played. It'll follow all of your beats as you speed up and slow down, and match that in the tempo map accordingly.- 3 replies
-
- 1
-

-
- imported songs
- drum machine
-
(and 3 more)
Tagged with:
-
The main issue is that Windows doesn't give MIDI devices a unique identifier - all you get is an index number and a name. If your MIDI interfaces/devices are plugged in to the same ports every time at the time you boot up your PC, they almost always get given the same index number. If you arbitrarily plug them in, there's no guarantee the index number will be the same. Cakewalk uses a the index number give by Windows, then falls back on matching on the name if the index number/name is different from what it was previously. The problem with a lot of class compliant interfaces, is they come back with exactly the same name. There's nothing we can do in this scenario. What Cakewalk doesn't do now (which it used to do), is just re-assign Control Surface ports if it's previously assigned port is missing - it now just disables that control surface. We've discussed having different configuration presets within Cakewalk - not just for control surfaces, but also for MIDI / audio interfaces etc. There's nothing scheduled as yet, but I hope this is something we'll see sometime next year.
-

Duplicate my mixing effort on another recording
msmcleod replied to grannis's topic in Cakewalk by BandLab
If the track hierarchy is basically the same (i.e. they were based on the same template), you might be able to use this method:- 1 reply
-
- 1
-

-

How to use melodic MIDI loops to follow MIDI Chord track?
msmcleod replied to Misha's topic in Cakewalk by BandLab
Another solution might be to use Articulations, but you'd end up having to make a LOT of them, catering from every source to destination chord. -

How to use melodic MIDI loops to follow MIDI Chord track?
msmcleod replied to Misha's topic in Cakewalk by BandLab
You could take a look at Groove clips combined with pitch markers. Pitch markers will transpose any groove clip by the pitch specified in the marker. This will work with both audio and MIDI groove clips. The only things to you need to be aware of: 1. You need to tell it the reference pitch, so if your source chords are constantly changing, you'll need to split the clips up for each chord and tell each clip what chord it's actually playing. 2. Groove clips can only transpose - they can't change major->minor or vice versa. 3. For MIDI notes, make sure the markers appear BEFORE the notes you want transposed are actually playing (which I didn't do in the example below!). MIDI notes cannot be transposed after they've been triggered. Audio clips can be transposed at any point however. -
Only this to internal if you're using pure MIDI tracks, and there are no audio tracks or softsynths in your project. In all other cases, this should be set to Audio.
-
The gain control on a track within Cakewalk has no effect when recording. It only affects the output level of already recorded clips, prior to sending them to any effects. Refer to the signal flow diagram - note that the live/recording signal appears AFTER the track's input gain: http://www.cakewalk.com/Documentation?product=Cakewalk&language=3&help=Mixing.07.html
-

"Selected midi outputs" like "Selected Audio outputs"
msmcleod replied to Rob Bolling's topic in Feedback Loop
You could use a CAL script I guess: (do (do (int startTrack 0) (int endTrack 0) (getInt startTrack "Start Track: " 1 255) (getInt endTrack "End Track: " 1 255) (int currentTrack startTrack) (int chan 0) (while (<= currentTrack endTrack) (do ( TrackChannel chan currentTrack ) ( ++ chan ) ( if ( > chan 15 ) (do ( = chan 0 ) ) ) ( ++ currentTrack ) ) ) ) ) The above will prompt you for a start track and end track, then will set the track MIDI channels starting at channel 1. If there are more than 16 channels, it'll go back to channel 1 again. Attached is the CAL file. Save it to C:\Cakewalk Content\Cakewalk Core\CAL Scripts You can then run it by selecting Process->Run CAL from the main menu. You could also assign a keyboard shortcut to run it if required. ReChannel.CAL -
Unfortunately not. Cakewalk uses Note On velocity 0 for note off's, rather than actual note-off messages, so you lose the note off velocity.
-
That's a 2nd gen i7 - you need at least a 7th gen i7 to run Windows 11, and also a hardware TPM module on your motherboard. I've got a 3rd gen i7 (3770 @ 3.4Ghz), which has been running Windows 10 for years now. Windows 10's end of life isn't until October 2025, so there's a good few years left.
-
I've had timing trouble with pure MIDI projects in the past. The issue I had is that normally timing is tied to the audio clock, but as there were no audio tracks in my project, the timing was drifting. There's two solutions: 1. Just add a blank audio track. 2. Set the timing in Project->Clock->Source to "Internal" However, depending on how your hi-resolution timer is set up both in your BIOS & in Windows itself, option 2 might not be accurate enough. I find keeping the clock source as "Audio" and inserting a blank audio track the most reliable. Also make sure that your Playback Timing Master is set to the correct audio device.
-

New Command Request: Constrain Clip to Measure
msmcleod replied to murat k.'s topic in Feedback Loop
Probably the most common use case is when using CTRL+D. As this places the duplicate clip immediately after the current one, this is invariably in the wrong place unless the clip ends on a measure boundary. Personally, I'd like the default behaviour to never shrink MIDI clips to the the events extent - I'd rather it left the clip alone, or at least make it an option. Unfortunately the code that automatically shrinks MIDI clips to the the events extent is buried deep within the code. My first attempt at the "Automatically extend final take when loop recording in Comping mode" change for the 2022-06 release tried to circumvent this behaviour, but ended up causing a raft of bugs as side-effects. So I had to take a different approach: rather than preventing it from shrinking, it just re-adjusts the clip end times before it does it's any of the splits. For the use case I've described, this feels a bit like a workaround rather than a solution... however if you've never manually adjusted the clip in the first place, maybe this is the command to do it to avoid having to do it manually. -
On the main menu, go to Window->Tile In Columns. This will put the projects side by side. You should then be able to drag/drop the effects between the projects.
-
@CTL 21 - One thing you should be aware of... You can only use one ASIO driver at a time per application ( this is a Steinberg restriction on Windows), and quite often this also means that only one application can use this ASIO driver, closing it off for all other applications when in use. So this means: 1. You can't have one ASIO device for input, and a different ASIO device for output 2. If VoiceMeeter is using ASIO for a device, Cakewalk can't use it. If you need to use more than one device, you can either use WASAPI shared or WDM in Cakewalk. There are small complications, such as lack of word-clock sync, so the timing may need to be tweaked after recording, but it will work. My main advice would be to anyone using Windows is, don't use USB microphones for anything other than voice-over recordings or Zoom meetings. You are far better off using the XLR equivalent. In addition to the above reason: 1. The XLR equivalent can plug straight into any decent audio interface, everything will work using the same ASIO device. 2. An XLR mic will work with anything - stand-alone pre-amps, studio & PA mixers, audio interfaces etc. 3. In years to come when the USB drivers no longer work on some future version of Windows, an XLR mic will continue to work regardless. 4. With a USB mic, you're stuck with the mic pre-amp built into the mic, which in most cases will be far inferior to any decent audio interface.
-
There is a registry setting you can use to get those back... I did that, as I rely on a bunch of shell extensions for TortoiseSVN / TortoiseGit. https://pureinfotech.com/bring-back-classic-context-menu-windows-11/#:~:text=Enable classic right-click context menu on Windows 11&text=Right-click the CLSID key,and select the Key option.
-
CC #123 is All Notes Off - I guess you could use that. The value field for CC#123 is ignored, so you can set it to anything. This may not affect sustained notes when CC#64 is in play though, so you might also want to add a CC#64, 0 immediately before that.