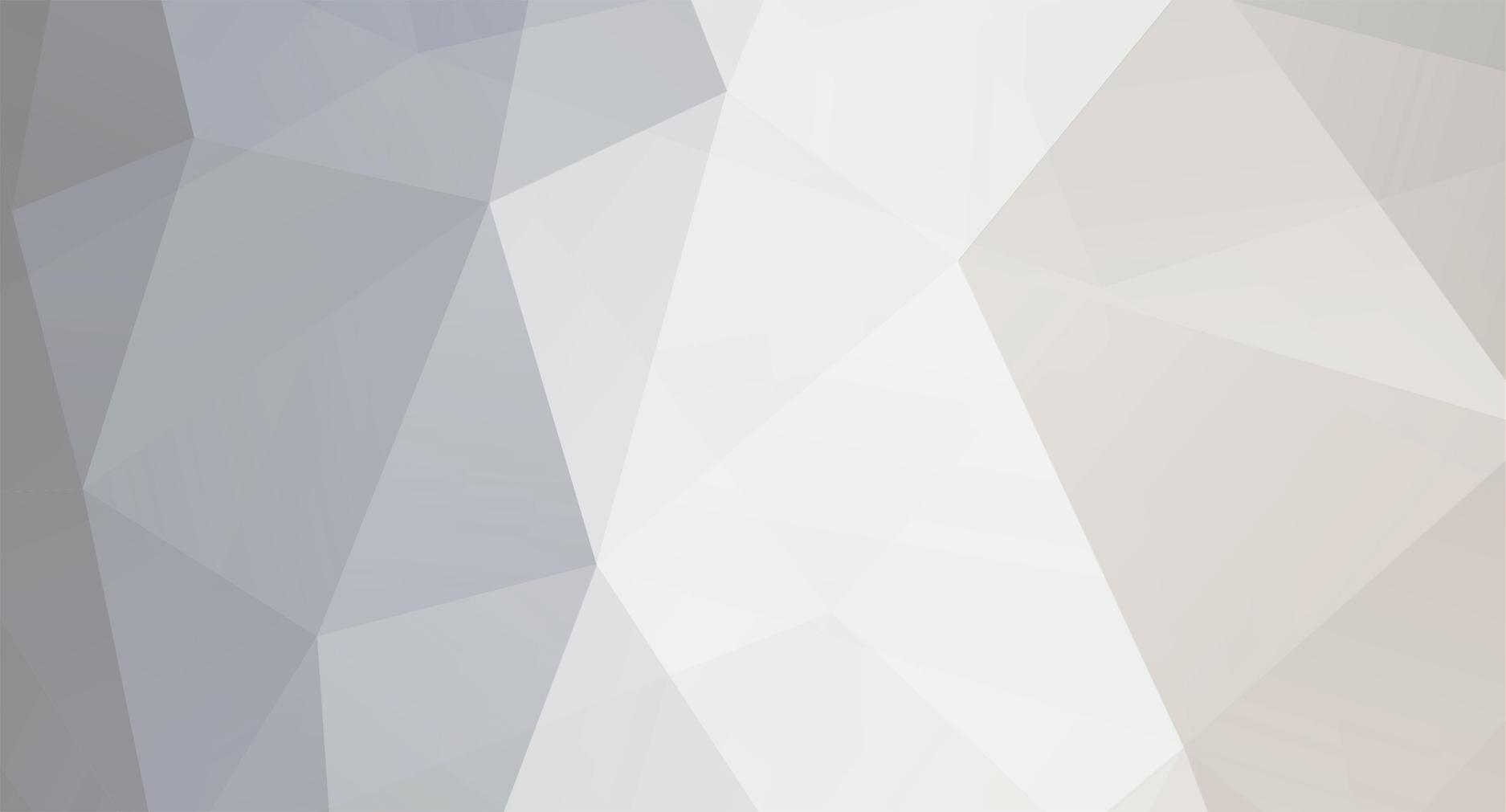-
Posts
958 -
Joined
-
Last visited
-
Days Won
4
Everything posted by ralfrobert
-
What's New in Bitwig Studio 5, Beta 1 1. MSEG FAMILY — DRAWING CURVES FOR MODULATION… A multi-segment envelope generator, or MSEG, is a tool for drawing custom envelopes, automation shapes, looping patterns, and more Based on the idea of MSEG, we've created five (5) new devices that share a common way to draw, save, and interchangeably load curves (via the new BWCURVE file format) What every modulator/module in the family shares is a central curve component, which defines the shape of the action and is completely under the control of the user Each curve is simply a series of points arranged on a fixed or free timeline (depending on the device) Five separate devices means each is focused on its particular task, with only the right parameters for that job NEW MODULATOR & POLYMER/GRID MODULE: SEGMENTS (ENVELOPE) A freely drawable, segmented envelope generator With all familiar envelope modulator/module controls Four Play Mode options are available: One-shot (⇀) - Plays thru the entire shape (while the voice is alive) at note on Hold (𝄐) - Uses any one of the curve's points as the hold/sustain level, which is also the release start Looping (⥤) - Uses any two of the curve's points, and loops forwards between them on sustain; the loop end point is also the release start Ping Pong (⇌) - Uses any two of the curve's points, and loops forwards and backwards between them on sustain; the loop end point is also the release start The hold point or loop region & start/end points are shown in the inverse color of the interface; on the modulator, this is blue You can either drag one of these points to another point, or right-click on any point and choose the appropriate option — either Set Hold Point (when in Hold mode), or Set Loop Start / Set Loop End (when in Looping or Ping Pong modes) A set Rate (from 0.2 to 50) with regard to the set Timebase (either Seconds, Milliseconds, Bars or other beat-time units, Pitch (of current note), or Hold) Both the Rate and Timebase can be modulated for each note, for example by Velocity (from the Expressions modulator), or any other source This Rate –Timebase pair defines the primary interval of the whole envelope, which defaults to a setting of 1 bar, and with a shape that ends after one iteration The curve editor is scrollable and shows a time ruler in the primary interval (1, 2… n), with the set number of grid units displaying within each primary interval Clicking and dragging in the ruler area allows for zooming and scrolling, just as with the Arranger Points can be added or dragged to extend the length of the envelope, so taking the default settings and adding a point at the 4 line would extend the shape to be 4 bars long Option to Enabling Smoothing, with Smoothing Time set in milliseconds/seconds Both settings can be automated and modulated, for controlling the sharpness vs. smoothness of each voice, for example by Poly Pressure (from the Expressions modulator), or any other source On the Polymer module version of Segments, both parameters are available in a context menu when right-clicking on the module's background A Bipolar toggle (±) maintains the curve's shape but rescales it, so that the minimum value is -1 and the middle value is now 0 (zero) The modulator version of Segments also has standard envelope modulator options: A Single Trigger option to keep the envelope from retriggerring when overlapping notes are received An Amount parameter controlling output scaling of each voice The Grid module version of Segments also has standard envelope module options: A stereo Gate In port, as well as a pre-cord to Gate on Notes A stereo in and out port for an internal amplifier, under the control of the envelope signal An Affect voice lifetime toggle to allow the module to keep voices active NEW MODULATOR & GRID MODULE: CURVES (LFO) A freely drawable, segmented low-frequency oscillator With all familiar LFO modulator/module controls A set Rate (from 0.2 to 50) with regard to the set Timebase (either Hertz, Kilohertz, Bars or other beat-time units, Pitch (of current note), or Hold) Both the Rate and Timebase can be modulated for each note, for example by Velocity (from the Expressions modulator), or any other source This Rate –Timebase pair defines the speed of the oscillator, which defaults to a setting of 1 Hz Phase parameter allows for full control of the envelope's position, small variations, or anything in between Option to Enabling Smoothing, with Smoothing Time set in milliseconds/seconds Both settings can be automated and modulated, for controlling the sharpness vs. smoothness of each voice, for example by Poly Pressure (from the Expressions modulator), or any other source A Bipolar toggle (±) maintains the curve's shape but rescales it, so that the minimum value is -1 and the middle value is now 0 (zero) The modulator version of Curves also has standard LFO modulator options:Five Trigger Mode options, similar to other LFOs: Free - All voices play freely and never reset Note - Each voice resets to the current Phase when it receives a note Sync - Follows the relative phase (Phase + Global transport position) while transport is playing Grv (Groove) - Follows the groove-relative phase (Phase + Global transport position, including groove) while transport is playing Rnd (Random) - Each voice goes to a random position when it receives a note An Amount parameter controlling output scaling of each voice The Grid module version of Curves also has standard LFO module options: A stereo Retrigger In port, as well as a pre-cord to Retrigger on Notes A stereo Phase In port and input attenuator A stereo Rate In port and input attenuator A Phase Offset (R) control, for adjusting the right channel's phase in relation to the general Phase value NEW POLYMER/GRID MODULE: SCRAWL (OSCILLATOR) A freely drawable, segmented oscillator With anti-aliasing on the oscillator, to help make (almost) any shape work With all familiar oscillator module controls All the standard module pitch controls: Key Tracking pre-cord, automatically connecting note pitches to the pitch buss Numerator and Denominator controls, for controlling pitch via ratio A Pitch Offset, for adjustment in semitones A Detune control, for adjustment in Hertz, along with the Stereo Detune toggle for an inverse detuning of the right channel A Retrigger on Notes pre-cord, for reseting the oscillator's phase at note on The Polymer module version of Scrawl also has: Phase Modulation Amount attenuator (range 0 % to 800 %) to allow modulation from the Sub ⬆︎SYNC⬆︎ toggle to enable hard sync from the Sub The Grid module version of Scrawl also has standard oscillator module options: A stereo Retrigger In port A stereo Phase In port, with attenuator (range 0 % to 800 %) A stereo Pitch In port and input attenuator NEW GRID MODULE: SLOPES (DATA) A freely drawable, segmented sequencer With all familiar data sequencer module controls, and their common phase-driven approach A stereo Phase In port for controlling playback, along with a Use Device Phase pre-cord A Bipolar toggle (±) maintains the curve's shape but rescales it, so that the minimum value is -1 and the middle value is now 0 (zero) Anti-aliasing toggle enables smoothed playback of the curve Mute when stopped option will force 0 (zero) output when the global transport isn't running NEW GRID MODULE: TRANSFER (SHAPER) A freely drawable, segmented waveshaper With familiar shaper module controls and form Anti-aliasing (AA) toggle enables smoothed response of the shaper Modulatable Drive control that goes in both directions (±24 dB), for pushing the incoming signal to interesting parts of the curve A Bipolar toggle (±) maintains the curve's shape but rescales it, so that the minimum value is -1 and the middle value is now 0 (zero) THE CURVE EDITOR Clicking any curve display opens the curve editor in a Pop-out Editor window Seven tools are available: Pointer [1] - For selecting and adjusting points and their curvature, etc. Pencil [2] - For freehand drawing of shapes Step [3] - A shape for creating flat lines within each grid line Half Step [4] - A shape for creating flat lines that spend the first 50% of each step at the level set (the second 50% at 0 [zero]) Saw Up [5] - A shape for creating a ramp within each step from 0 (zero) to the level set Saw Down [6] - A shape for creating a ramp within each step from the level set to 0 (zero) Triangle [7] - A shape for creating a ramp within each step from 0 (zero) to the level set, and back to 0 (zero) The numbers shown above represent the key command for switching to that tool while the curve editor is open Set the grid for drawing with the 4 x 4 type control in the bottom left The first number controls the number of horizontal, x (↔︎) divisions on the grid The second number controls the number of vertical, y (↕︎) divisions on the grid The Larger Beat Grid command (default mapping: [.]) also applies to the curve editor with the nearest duplet values With a value of 8, this moves the beat grid to 16, then to 32, etc. The Smaller Beat Grid command (default mapping: [,]) also applies to the curve editor with the nearest duplet values With a value of 8, this moves the beat grid to 4, then to 2, etc. The Next Beat Grid Subdivsion command (default mapping: [ALT]+[.]) also applies to the curve editor with the nearest triplet values With a value of 8, this moves the beat grid to 12, then to 24, etc. The Previous Beat Grid Subdivsion command (default mapping: [ALT]+[,]) also applies to the curve editor with the nearest triplet values With a value of 8, this moves the beat grid to 6, then to 3, etc. All of these key commands can be used even while the mouse is held down, adjusting the grid while drawing, for example SNAP toggle visually hides the grid lines and disables all snapping with the Pointer tool When SNAP is on, holding [SHIFT] temporarily disables it Even when SNAP is off, all shape drawing tools continue to use the horizontal division to determine their drawing size) The Toggle Snap command (default mapping: ) also applies to the curve editor, and can be used even while the mouse is held Several interactions are available within the curve editor: Selecting any point shows both that point's Value and its Curvature (to the next point) in the Inspector Panel To move a segment between two points: hold [CTRL] ([CMD] on Mac) and drag up or down on a segment To bend a segment: hold [ALT] and drag the area between two points up or down To draw inverse curves (like an S-curve) around a point: hold [ALT] and drag up or down on the point To draw identical curves around a point: hold [ALT]+[SHIFT] and drag up or down on the point To move a point as well as all points follow it: hold [CTRL] ([CMD] on Mac) and drag the point Right-clicking within the curve editor offers a menu of Transform options for adjusting the entire curve The folder icon at the top left of the window allows saving your current curve, giving it a name, description, category, and any tags you wish to use BWCURVE FILE FORMAT All of these devices save and read BWCURVE files Each file has a category that (by default) reflects which device was used to to make it: Envelope for those saved in Segments Periodic for those saved in Curves or Scrawl Sequence for those saved in Slopes Lookup for those saved in Transfer [CTRL]-clicking ([CMD]-clicking on Mac) any curve display opens the curve browser Browsing defaults to the device's file Category, but any BWCURVE file can be loaded by any device (just select Any Category) All BWCURVE files require a point at time zero Phase-driven devices — the oscillators, Curves and Scrawl, as well as the Slopes sequencer — place a matching point at the end of the cycle, connecting the first and last points of the cycle When an envelope curve of free length is loaded into any of the other devices, its length is normalized When a non-envelope curve is loaded into an envelope device, the curve is fit into the first "primary interval" of the envelope (from 0 to 1) 2. MODULATION ELEVATED — MODULATOR'S ON THE MIXER… Modulators have been available on the device level forever Now tracks and the project level can have modulators as well And whether you are working with the new curve devices or our other data sequencers, you can now work with your modulation data in a resizable Pop-out Editor TRACK- AND PROJECT-LEVEL MODULATION From the left edge of the Device Panel, headers now exist for every level from the Project, to any nested Group tracks, down to the current track level If these are not visible, right-click anywhere in the Device Panel and enable Show group headers in Device Panel Each of these headers has a Show Modulators button for opening that level's modulator pane Insert and map modulators as you normally would Available modulation targets for tracks include: All device parameters on that track All available mixer controls (volume, panning, mute, sends), which can all be mapped in the Inspector Panel or the Mixer Panel Available modulation targets for group tracks include: All device parameters on that track or within a child track All available mixer controls on that track, or within a child track Available modulation targets at the project level (via the master track) include: All device parameters on any track All available mixer controls on any track All transport controls that are automatable on the master track (Tempo, global Crossfade, the Fill button, and all groove parameters [Groove on/off, Shuffle amount, Shuffle rate, Accent amount, Accent phase, Accent rate), which can be mapped either in the Mixer Panel, inside the Play menu, or from the transport area On any track-level Inspector Panel, the Show Modulation Mappings by Source view (now the third button in the middle) starts with a chooser for setting the Track Modulators Note Source, so you can define where notes that trigger the modulators are coming from This is the same for "normal" tracks, group tracks, and for the project-level, the master track POP-OUT EDITORS FOR WORKING YOUR WAY Sometimes your modulation data is as important as your automation, notes, or audio A new Pop-out Editor offers a resizable pane for editing modulation data This is especially nice the The Grid, giving a clear distinction between patching mode (where all the modules live together in a structure) and data editing mode (in the larger pop-out instead of forcing you to make your data sequencer modules large) The new curve-based devices all have a Pop-out Editor: The three modulators: Segments (Envelope), Curves (LFO), and Keytrack+ (Note-driven) The five modules: Segments (Envelope), Curves (LFO), Scrawl (Oscillator), Slopes (Data), and Transfer (Shaper) These all work in a standard way, as described above Existing data sequencers also have their own custom Pop-out Editors now, available by clicking the small arrow button: The modulator Steps (Sequence) has a smaller default shape (like ParSeq-8), and a Pop-out Editor with its data as well as its Bipolar and Step Count settings, buttons to nudge the visible sequence left or right a step, and functions to Clear and Randomize the entire sequence The Grid module Steps (Data) has the same Pop-out Editor controls, as well as its Interpolation setting The Grid module Gates (Data) has a Pop-out Editor with its data as well as its Step Count setting, buttons to nudge the visible sequence left or right a step, and functions to Flip (invert) and Randomize the entire sequence The Grid module Probabilities (Data) has a Pop-out Editor with its data as well as its Step Count setting, buttons to nudge the visible sequence left or right a step, and functions to set All On (set each step to 100 %), to set All Off (set each step to 0 %), and to Randomize the entire sequence The Grid module Pitches (Data) has a Pop-out Editor with its data as well as its Step Count, Octave Range, and Octave Offset settings, buttons to nudge the visible sequence left or right a step, and and buttons to nudge the entire sequence up or down by a semitone 3. NEW LAUNCHER GESTURES — PERFORM IN THE MOMENT… A performance is based on the "gestures" available to you With more gestures available, you can go new places And if you can decide how to trigger clips while playing, you can truly play in the moment Good defaults can go along way, and setting them on the project level let's you quickly set the tone for each song Finally, having some track parameters on the mixer can bring a performance alive ON RELEASE ACTIONS You have to press a clip (either via computer or controller) to trigger it. So maybe you'd like something to happen when you release the mouse or pad. In addition to a Launch Quantization and Launch Mode setting, each clip also now has a Release Action setting. Options include: Continue - Let the clip play and do nothing Stop - Stops the clip Return - Returns to the previously playing clip/Arrangement Next Action - Trigger the clip's Next Action (where 20+ more options are available) NEW LAUNCH MODES A couple additional Play Mode options are now available as well for using different "legato" timing sources: Trigger from Start (previously called from Start) - Plays the clip from its start Legato from Clip (or Start) (previously used for Continue and Continue Quantized) - Starts relative to playing clip's position (or when nothing was playing, from clip start) Legato from Clip (or Project) (new) - Starts relative to playing clip's position (or when nothing was playing, from transport position) Legato from Project (new) - Starts relative to global transport position The various "relative" timings take all factors into account, including various Operators that are cycle-aware (like Recurrence) ALT TRIGGERS Instead of programming the one way each clip can play, you can now program two methods for each clip and then choose which to use as you perform The Main action is what happens when normally triggering and releasing each clip or scene The ALT action happens when triggering a clip or scene while: Holding down a controller's Shift button (like on the Novation Launchpad Pro MK3 or Akai APC 40 Mk2, etc.), or Holding down the [ALT] key (when triggering from the computer) So your three settings — Launch Quantization, Launch Mode, and Release Action — are duplicated, with parameters for the Main trigger action and parameters for the ALT trigger The Project Panel has a new first page for all project-specific Settings, which including the following Clip Launcher Defaults: Main Launch Quantization (previously Global Clip Quantize) - 1 bar, so wait for the next bar start Main Launch Mode - Trigger from Start, play the clip from the beginning Main Release Action - Continue, or do nothing on release ALT Launch Quantization - Off, so clip starts immediately ALT Launch Mode - Legato from Clip (or Project), playing "legato" from the previous clip's position ALT Release Action - Return, and jumps back the previous state on release Note that a swap button (⇄) switches all Main and ALT settings (also available via the Swap Normal and Alt Default Clip Launcher Settings command) These project settings use Main as a normal queued trigger and ALT as the legato mode Note that launch and release are distinct actions, so can launch a clip with the Main trigger, hold the pad, and then press controller "shift" to use the ALT trigger release action. And vice versa. Clips default to Use Project Settings for all six of these values, meaning the settings in the Project Panel control every clip out of the box Scenes also have their own bank of Main and ALT settings, which are used when the new Override Launch Settings toggle is on for the scene TRACK & PROJECT REMOTES In addition to track- and project-level modulators, there are also track- and project-level remote controls Track/project remotes are configured the same as with devices, just with a larger scope These remotes can be displayed in either Mixer Panel by enabling the Show Track Remotes view toggle The Project Panel Settings page has a section of parameters labeled Remotes & Modulators:Show group headers in Device Panel - toggles whether group track and project-level headers should appear in the Device Panel These headers are where remotes can be viewed/configured, where modulators must be created/mapped, and allow viewing the group or project in the Inspector Panel (including the channel strip controls and meters) by simply clicking on the header Alias preset remotes on tracks - toggles showing preset remotes in the place of track remotes (when no track remotes are present) Track remotes shown in mixer - allows you to show fewer than eight remotes in the mixer Finally, the Project Panel has a floating Project Remotes section at the bottom of the panel: When open, these remotes remain visible on screen no matter what page of the Project Panel you are on This can pair nicely with the Sections page loaded, where you can keep all Launcher Scenes, Arranger Cue Markers, and Project Remotes accessible at once, no matter where you navigate with the rest of the application window 4. TOMORROW'S MODERN BROWSERS — STREAMLINED, SMARTER, FOCUSED ON SOUND… The browsers in Bitwig Studio have been remade With a growing number of file types, having all results in one list is just better Users browse in different ways so the new browsers support various workflows In summary: Sources provide solid starting points Quick Sources customize your go-to choices for each production task Filters help you narrow things down And Searching is more powerful too, so you can always just start typing IT STARTS WITH A SOURCE From most any browser, clicking the "four squares" icon (⊞) at top left — or pressing [CTRL]+0 ([CMD]+0 on Mac) — takes you to the All Sources page, which is organized under four tabs: PACKAGES - Bitwig sound packages, including available packages that can be installed COLLECTIONS - User-saved groups including everything marked as Favorites, as well as fixed collections and dynamic smart collections BY KIND - Groupings of content by various measures, and sometimes with sub-groupings under a vertical bracket (⎴): All Instruments contains all instrument devices, plug-ins, and presets; it is the parent source of the individual sound-descriptive sources — Drum Presets, Basses, Keys, Synths, and Other Instruments Drum Hits is a hybrid source comprising e-drum instruments, drum sound presets, and sample files identified as individual drums Audio FX for all audio FX devices, plug-ins, and presets Note FX for all note FX devices, plug-ins, and presets Samples for all audio files, either in the Bitwig library or in one of your chosen sound content locations Music for all audio files in your chosen music locations Multi-samples for all MULTISAMPLE files (used by both Sampler device and Grid module), either in the Bitwig library or in your chosen sound content locations Impulses for all BWIMPULSE files (used by the Convolution device), either in the Bitwig library or in your chosen sound content locations Wavetables for all WT files (used by both the Grid/Polymer Wavetable module and the Wavetable LFO modulator & Grid module), either in the Bitwig library or in your chosen sound content locations Utility for devices and presets in the Utility categories, as well as devices in other special function categories (Analysis, Container, Hardware, MIDI, and Routing) All Presets is the parent source of the Bitwig Presets and Plug-in Presets sources All Devices is the parent source of the Bitwig Devices and Plug-ins sources Modulators is available in the Browser Panel, allowing one or more modulators to be dragged into a device's modulator pane Modules is available in the Browser Panel, allowing one or more Grid modules to be dragged into a Grid device's editor window Samples + Clips is a parent source for all timeline materials, including the Samples, Note Clips, and Audio Clips sources LOCATIONS - for local folders sources, including (your) My Library, each of your chosen content, music, and plug-in location folder, as well as the File Browser (for the Browser Panel) and the special Everything source for searching across, um, everything Clicking a source switches to the browsing page for finding results from that source Any source can be dragged into that browser's Quick Sources, giving access to your preferred sources for various contexts QUICK SOURCES, FOR GRABBING WHAT YOU WANT IN ANY CONTEXT Different contexts provide both an appropriate default source, and the option to make your own Quick Sources for that context Contexts include: Browsing where an instrument is expected (or when adding a new track), which default to the All Instruments parent source Browsing where audio signal is expected, which defaults to the Audio FX source Browsing where note signal is expected, which defaults to the Note FX source Browsing within an empty Sampler device, which defaults to an Everything source showing audio and MULTISAMPLE files Browsing within an empty Drum Machine cell, which defaults to the Drum Hits source Browsing within an empty Launcher slot on a note track, which defaults to the Note Clips source Browsing within an empty Launcher slot on an audio track, which defaults to the Samples + Clips parent source Browsing within an empty Launcher slot on a hybrid track, which defaults to the Samples + Clips parent source Browsing in the side Browser Panel, which like all the above contexts, stores its own Quick Sources as you have customized them Drag items in any Quick Source area to reorder them The default shortcuts are for [F1] to Select Everything (always the first source), and for [F2] thru [F9] to select the next eight Quick Sources, respectively Clicking to a different Quick Source switches to that source and preserves all possible filters Clicking on the current Quick Source clears all filters Right-click any Quick Source area to either Remove an individual item, or to Restore Quick Sources to defaults FILTERING YOUR RESULTS, AND MORE Filters are available for narrowing your results When appropriate, a Source will have a useful filter open by default Irrelevant filters aren't shown Filter options include: Category [C] - showing the set category for devices, plug-ins, and presets (for example, clicking the Keys sound source will offer the Electric Piano, Organ, and Piano categories) Location [L] - for choosing between My Library, all sound Packages or a particular one, or any of your indexed folders Tags [T] - showing the most common tags in fixed order up, with other most relevant tags below File Kind [F] - for limiting the type of files shown Device [D] - for only seeing presets from one device (such as Chain) or from one device category (think The Grid) Creator [C] - for limiting preset or device results to one or more sound creators Vendor [V] - for quick sorting of plug-ins by manufacturer Favorites only [*] - when the star up near the Source name is clicked, only results that you have marked as a favorite will be shown Each character shown above represents the key command for switching directly to that filter from a result in the list Pressing [X] clears all current filters For better filing, you can press the [0] number key to add the selected item to your Favorites collection You can also press the [1] thru [9] number keys to assign the selected item to your first nine collections (right-click in either browser to see the key commands and the collection they correspond to) A few more default keyboard navigation notes: When in the search field or in a new browser window, [↓] key jumps into the results list will always jump to the search field Pressing [→] when a device is selected enables the special Show [Device] Presets mode, which can be exited with [←] The Pop-up Browser is oriented horizontally, so: The [←] and [→] arrow keys move focus between the filter and results sections [CTRL]-[ALT] ([CMD]-[ALT] on Mac) + [←] and [→] move between the available filters [CTRL]-[ALT] ([CMD]-[ALT] on Mac) + [↑] and [↓] move between the Quick Sources [PAGE UP] jumps to the search field The side Browser Panel is oriented vertically, so: [PAGE DOWN] and [PAGE UP] move focus between the search field, filter section, and results section [CTRL]-[ALT] ([CMD]-[ALT] on Mac) + [↑] and [↓] move between the available filters [CTRL]-[ALT] ([CMD]-[ALT] on Mac) + [←] and [→] move between the Quick Sources There are also two choices for preserving your current browser state:Right-click in the browser and choose Save Snapshot… to save the current source, search term, and filters in an editable form Restore a snapshot by right-clicking in the browser and selecting its name Right-click in the browser and choose Save Smart Collection… to save the search term and filters in an fixed form (limiting your search results and available filter choices to the current selections) as a new source Creating a new smart collection automatically adds it at the end of to your current Quick Sources, showing a magnifying glass icon in the color you selected POWER SEARCHING TIPS Searching is now better than ever, so just start typing what you want New and inferred metadata helps:Bitwig devices are now more deeply indexed. For example: Searching for fm will give you various devices that do frequency (or phase) modulation Searching for sync in the modulator browser shows you various devices that have beat-sync options Searching for smooth in a Grid editor (or the side Browser Panel) will return various averagers, envelope followers, and filters Just try things. All sample files are now indexed in new ways: Filenames and parent folder names are searched for common keywords Categories are applied based on common keywords, such as break (category: Drum Loop), ride (category: Cymbal), or sweep (category: Sound FX), etc. Tags are applied when they match known tags in Bitwig Studio Together, this makes searching for samples much closer to presets and plug-ins Preset discovery for CLAP plug-ins mean they can also have their presets indexed with tags, creators, etc. Autocomplete suggestions keep you on track: If your search matches a source or relevant filter, a blue autocomplete suggestion will appear, letting you hit [TAB] and jump to that suggestion Suggestions also include searches appropriate to a different source, so just hit [TAB] to accept the suggestion and Bitwig will take you there A couple example cases: When searching in the side Browser Panel for Samples + Clips, typing dru will offer ⇥ Drum Loop for jumping to the Drum Loop category When searching under Samples + Clips, typing ark finds few results in that source so ⇥ Everything is suggested When searching under Everything, typing ark will offer ⇥ Arksun which sets the Creator filter NEW FEATURES The Bitwig Studio application is now localized in ¡Spanish! and Korean~^^ The language is set from the Dashboard under Settings > User Interface > Language, at the top of that page Device and parameter names are the same, but most functions, labels, and in-app documentation (for the 350+ devices and modules) are translated and current as of Bitwig Studio v4.4 All non-English localizations will be updated for Bitwig Studio v5 during beta The audio preview player in all browsers now has a setting for how audio is previewed and imported: Play at Original Speed (audio icon) plays the audio back at its original length, with no pitch/speed change Stretch to Project Tempo (music note icon) stretches the audio file to match the current project tempo This setting is stored as a preference (Dashboard > Settings > Behavior > Audio Import/Preview) Several controller scripts already support the ALT-trigger shift button behavior, including: Controller script added for Novation Launchpad Pro MK3 Controller script added for Novation Launchpad X (via reassigning the Rec Button) Controller script added for Novation Launchpad Mini MK3 (via the special 4th row buttons) Controller script added for Akai APC Mini MK2 Controller script added for Akai APC Key25 MK2 Controller script updated for Novation Launchpad Pro (MK1) Controller script updated for Akai APC40 MKII Additional documentation will come during beta Each controller connected is now shown with icons in the top right of the application window; clicking any icon opens a pane with access to: The controller's help and system-level settings Visualizations of the controller's current remote bank The Track / Device navigation and pinning options (previously in the Studio I/O Panel, which is now called the Output Monitoring Panel) A new Mode option for setting what remotes the controller will follow while you click in Bitwig interface (default value is Any track / device selection, which means it will follow any item you click on) Bitwig Studio has a new audio onset detection algorithm, improving the timing accuracy of onsets Bitwig now keeps track of your last fired scene as the target scene, visualized by underlining the scene's nameWhen you entering mapping mode (by clicking on the Mapping Browser Panel in the lower right), the Mix View now has five new icons beneath the scenes for mapping: The play triangle with a minus (▶︎⁻) will Launch Previous Scene The play triangle alone (▶︎) will Launch Target Scene The play triangle with a plus (▶︎⁺) will Launch Next Scene (just mapping this one function to a button would let you advance thru your entire project) The upward triangle (▲) will Target Previous Scene The downward triangle (▼) will Target Next Scene Also, a play triangle button (▶︎) appears on each track, for launching that track's clip at the current target scene While in modulator mapping mode, holding [ALT] will let you interact with parameters normally (so hold [ALT] to adjust parameter values, then let go to return to modulator mapping) New Keytrack+ (Note-driven) modulator: Uses an embedded curve component (like the MSEG devices) for drawing, saving, or loading keytracking curves The previous modulator Keytrack is now called Relative Keytracking, with a modified interface and added Amount control New Select Out (Mix) Grid module: Binary selector between two outputs Select In (Mix) Grid module is the new name of the old Select module, offering a binary switch between two inputs New Amplify (Level) Grid module: Signal amplifier set in percentage (up to 800 %) New Pinch (Level) Grid module: Imposes an S-curve onto an audio signal, with Stereo-ize option New Freq → Pitch (Pitch) Grid module: Hertz (or kilohertz) to pitch converter, with optional stereo detune New Pitch → Freq (Pitch) Grid module: Pitch to Hertz (or kilohertz) converter, with optional stereo detune New Exponents (Math) Grid module: Provides a power of the incoming signal, with various Base options ( 2ˣ, eˣ, and 10ˣ) New Roots (Math) Grid module: Provides a root of the incoming signal, with Degree an integer parameter between 1 and 9 SVF (Filter) Polymer/Grid module: Now has a Notch mode CLAP Plug-ins: Can now share their remote control banks with Bitwig, showing them in the device's Remote Controls CLAP Plug-ins: Now have parameter indications like Bitwig devices, showing when automation or a hardware mapping is taking place IMPROVEMENTS In the Device Panel, the Remote Controls toggle on devices and track headers now doubles as a mapping indicator: When the knob is surrounded by a solid orange circle (◯), an entire remote control bank is currently under control When the knob is surrounded by a dashed orange circle (◌), some parameters are currently under control When the knob is undecorated, no parameters are currently under control Automation dots on parameters are now color-coded to their status: A blue dot means the automation is in control and playing back A green dot means the automation is current being overridden and can be restored A red dot means automation is being recorded A gray dot means automation is present but not currently being played Micro-pitch expressions can now be drawn and recorded to a range of ±128 semitones The Next Action section of the Launcher clip Inspector Panel has been reworkedA power button toggle sets whether the Next Action is set to play after the clip or not As on Release actions can now trigger the Next Action, the function can be selected even when the toggle is off By default, the Next Action timing is set in loop iterations (the loop icon button), with a value of 1x, or trigger after the clip plays once You can adjust the number of loop counts, or disable the loop icon to set the time in free bars and beats Next Action for Launcher clips now fire at the designated time, even if set in the future Previously, Next Action for non-looping clips would trigger immediately after the clip ended. If you prefer this behavior, set the Next Action to be linked and fire after one playback cycle (1x) When mapping a modulator, the detail panel of the source modulator now remains open [31670] When dragging modulator mappings, detail panels now remain open [30606] Classic LFO & LFO (LFO), and ParSeq-8 & Steps (Sequence) modulators: All allow negative phase values now, so timing can easily be adjusted as slightly later or earlier Oscilloscope (Display) Grid module: Now has a Stereo-ize mode, that shows the first in port's signal in its color (left channel) and white (right channel) LFO (LFO) modulator: Now has Groove (Grv) Trigger Mode, for syncing to groove timing on playback Ramp (Envelope) modulator: Now has an Ignore Notes option to start new ramps at the destination point. Good for using Ramp as a gliding toggle (via the Invert parameter), etc. Exp (Math) Grid modules: Now has a Base parameter for choosing between 2ˣ, eˣ, and 10ˣ of the incoming signal (x), which can be set by right-clicking on the module itself Log (Math) Grid modules: Now has a Base parameter for choosing between log₂x, logₑx, and log₁₀x of the incoming signal (x), which can be set by right-clicking on the module itself Transport (LFO) Grid module: Is more visually similar to the Device Ø section of all Grid device Inspectors Is also part of a right-click swap group of "phase providers," for going between Phase In (I/O) ↔︎ Transport (LFO) ↔︎ Phasor (Phase) ↔︎ Clock (LFO) Voice Stack modulator: Default mode is now set to 0 to +1, since this is unique Several right-click parameter/setting options are now available: Right-clicking any track solo button (either in Arranger track headers, or on the Mixer Panel) give options for toggling the Solo as Cue and Exclusive Solo preferences Oscilloscope and Spectrum (Analysis) devices: You can right-click on these devices now to switch between the Mini (default) and Wide Device View options Pitch In (I/O) Grid module: Now can be right-clicked to change its Voice Priority setting (Default method, or the Lowest, Last, or Highest note) via context menu Mod Delay (Delay/FX) Grid module: Now can be right-clicked to change its Clip Mode (for Feedback) setting via context menu Blend (Mix) Grid module: Now can be right-clicked to change its Blending Mode setting (for crossfading with Equal Gain or Equal Power) via context menu Velo Mult (Level) Grid module: Now can be right-clicked to change its Response setting (either Linear for straight multiplication, or Perceptual, the loudness-friendly default) via context menu = and ≠ (Math) Grid module: Now can be right-clicked to toggle the Exact Matches Only setting via context menu Value Readout (Display) Grid module: Now can be right-clicked to toggle the Voice Shown setting (either Last voice only, or a summed All voices) via context menu Module has also been reconfigured for better display of user-provided names Mixer Panel view toggles have been reorganized and beautified, as have other layouts and graphics thru out the program Various controller mapping updates: The visualization color for each controller (painting the current clip targets in the Launcher, etc.) is now adjustable, as well as other style improvements Parameter context menu lists all active mappings from controllers and the computer keyboard Parameters that are mapped manually now show indication symbols (just as auto mappings from a controller script do) New preferences that are now available: The amount of sequencer Latency can now be adjusted, changing the window within which Launcher clips are triggered (Dashboard > Settings > Behavior > Sequencer) The bit depth of new audio can now be set separately, for the Recording Resolution and the Bounce Resolution, including a 32-bit (floating-point) option (Dashboard > Settings > Recording > Created Audio) You can now Prefer CLAP over VST versions of plug-ins, when both are available (Dashboard > Settings > Locations > Plug-in Locations) FIXES Distortion device: Fixed issues when the device wakes up after sleep [31090] [31043] New FL Studio (FLP) files can be imported [30864] Linux: Re-enabled VSync on X11 [27603] Mapping transport position or loop setting positions now has a usable range [31558] Et cetera
-
https://www.bitwig.com/whats-new/ https://downloads.bitwig.com/5.1/Release-Notes-5.1.html
-
Or ruin everything.
-
These vouchers are also good to buy items that hardly ever go on sale, for example FL Studio.
-
Voltage Modular Ignite and CA2600 for one buck. Cool.
-
I did so. I also wanted to mention that NI has a good policy when it comes to reselling products. No fees, expansions can be sold separately. You have to wait some weeks, however. So if you don't like some stuff, you can get rid of it and buy something else.
- 5 replies
-
- 2
-

-
- native instruments
- samples
-
(and 1 more)
Tagged with:
-
https://www.native-instruments.com/en/specials/2023/9-for-99/ 9 expansions for 99 bucks.
- 5 replies
-
- 3
-

-

-
- native instruments
- samples
-
(and 1 more)
Tagged with:
-
I know, but this code looks different from the codes of the past. It's not in the semi-secret format any more. And I guess I am not the only one who tried if it worked below the limit. You never know with PA.
-
$32 cart minimum.
-
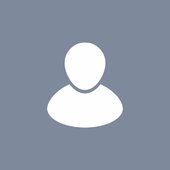
MEGA-20-OFF plugin alliance 20 usd voucher RESET - used it AGAIN
ralfrobert replied to Kreveta Puket's topic in Deals
Does not work for me. Edit: Worked, I used the wrong code -
Point taken. I have a Reaper license and like the small hard disk footprint, stability, and tight coding approach that has been taken. Like Bapu, I've chosen S1 for everyday work, however.
-
Yes, I think he is quite happy coding his DAW and with how things are. Looking at the DAW market, one can save a lot of money using Reaper.
-
Don't give Justin any bad ideas.
-
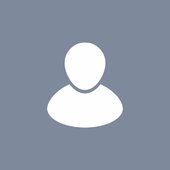
30% off Presonus Studio One Professional and Upgrades/Crossgrade:
ralfrobert replied to cclarry's topic in Deals
It depends on where you are. Bestservice is showing me a higher price including VAT. -
Seriously... How bad is it?
-
Yes, of course. I am quite happy with the bug fixing and small additions.
-
Release notes are here: https://forums.presonus.com/viewtopic.php?f=151&t=51027
-
https://www.presonus.com/products/Studio-One/new-in-studio-one-6
-
Communication with customers is sub-standard. I am glad I only have a small selection of Waves plugins and can easily replace them. We will see.
-
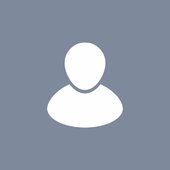
30% off Presonus Studio One Professional and Upgrades/Crossgrade:
ralfrobert replied to cclarry's topic in Deals
$94.49 at Audiodeluxe in cart, plus a freebie. -
So what's new? Added Apple Silicon support for all AAX plug-ins. All Pro and Creative plug-ins now support interface scaling. The resize button in the bottom right corner of the interface now offers a Scaling submenu, with options to increase or decrease the scale of the entire interface, e.g. 125%, 150%, etc. Reduced CPU spikes on changing oversampling or high quality mode in Pro and Creative plug-ins. Added a right-click shortcut menu for the preset button, with Save and Save As options. In Twin 3, this also lets you mark a preset as favorite. Added support for MIDI program changes in the VST3 plug-ins. Timeless 3, Volcano 3, Twin 3 and Saturn 2: Added Show Source Flow option, available via the Add Source '+' button menu. Timeless 3, Volcano 3, Twin 3 and Saturn 2: Added Auto-Collapse Sources option, available via the Add Source '+' button menu. When enabled, expanding one source interface will automatically collapse the others (the default behavior). When disabled, multiple source interfaces can be expanded at the same time. Pro-DS and Pro-G: Added support for different interface sizes and Full Screen mode. Pro-G: Added density spectrum visualization in the side chain filter controller, similar to how Pro-DS shows this. Pro-L 2: Added Auto-Reset option for loudness metering, available as a toggle option in the Loudness Time Scale menu. When enabled, loudness metering and clipping will be reset every time playback starts in the DAW. Twin 3: Fixed a bug which caused the main Frequency Offset parameter to be ignored for filters with panning and non-modulated Filter Frequency. Twin 3: Redesigned options icon in the preset browser to make it more discoverable. Volcano 3: Fixed a bug that could cause possible clicks or noise when modulating filter peak values around zero. Volcano 3: Fixed issue where text entry for the peak value in the parameter value display would change frequency when piano display was enabled. Volcano 3: Fixed an issue in the mono version of the plug-in where filters that were removed in the interface could still remain in effect. Twin 3: The Arpeggiator Lock parameter is now always disabled for new instances of the plug-in. Small bug fixes and improvements.
-
https://www.fabfilter.com/news/1679389318/all-plug-ins-updated-with-aax-apple-silicon-support-interface-scaling-and-more GUI scaling... very nice.