-
Posts
337 -
Joined
-
Last visited
Posts posted by Solidos
-
-
Deleted....
-
7 minutes ago, cclarry said:
The one problem with this is that it will tick off all the people who bought in at the one year
offering to get the license to S1 when they could have saved money by buying a 6 month
at less money to get the same license...The wording on Thomann is completely different to Sweetwater. I think Sweetwater messed up here.
Thomann Quote:
QuoteIf, during the 6 month term, another Studio One+ 6 Months is purchased, then the product will automatically upgrade to Studio One+ Hybrid, where you will receive a permanent license for Studio One Professional at the end of the term.
-
 3
3
-
 1
1
-
 1
1
-
-
https://www.arturia.com/products/software-instruments/minibrute-v/overview
MiniBrute V not only recreates the distinctive analog grit of its hardware predecessor but elevates it with modern flexibility, expanded polyphony and a built-in FX rack - add the brute spirit to your production.
199€99€ Intro Price-
 5
5
-
 1
1
-
-
1 minute ago, Zo said:
Is 50 % on upgrade comes often or once every anniversary ?
That was by far the biggest sale on Bitwig AFAIK. I wouldn't get my hopes up to see such a sale again in the near future, but who knows? Maybe the Bitwig team will see this sale as a huge success and do it more often.
-
Check your E-Mail.
For a limited time, all owners of Blackhole & MicroPitch Plug-ins will receive an exclusive loyalty crossgrade discount of $49 on Blackhole Immersive and MicroPitch Immersive.
https://www.eventideaudio.com/plug-ins/#immersive
@BapuI know you were interested in Blackhole Immersive, so have at it 😆
-
 6
6
-
-
15 minutes ago, Zo said:
fuk , the sale is over ?
The Sale was from May 10th to May 20th, so yes.
-
 1
1
-
-
To be fair to Bitwig, all the questions that have been asked here are clearly answered in their FAQ:
Will my license be automatically registered after purchase? (Link)
QuoteAs of November 2022, your license is automatically registered in your Bitwig account after purchasing via the Bitwig webshop.
If you don't have a Bitwig account, you'll be asked to create an account (or log in to an existing one) after the purchase is completed. After doing so, your license is automatically registered.
If you don't wish to automatically register your purchased license, tick the gift option in the cart. With this option enabled, the license information will be sent via e-mail to the person you wish to give the license to.
Bitwig Studio EDU and tutorial licenses aren’t registered automatically.
How does the 12-month Upgrade Plan work? (Link)
QuoteAll Bitwig Studio (and Bitwig Studio Essentials and Producer) licenses include a 12-month Upgrade Plan. This means that any new version released within 12 months of your registration will be available to you, free of charge.
When your Upgrade Plan expires, your license will continue to work with the latest version of Bitwig Studio that you received. You can renew your Upgrade Plan at any time to resume getting new updates for another 12 months — or renew your Upgrade Plan ahead of time (extending your expiration date by 12 months) to always be up to date.
-
https://surge-synthesizer.github.io/
https://surge-synthesizer.github.io/changelog/
Changes in Surge XT 1.3.2
Surge XT 1.3.2 contains mostly small bugfixes, a couple more medium sized ones, and further expansion of the OSC protocol support.
Open Sound Control
- Implemented full support for parameter Extend Range, Deform, Absolute etc. modifiers
- Parameter changes caused by VST3 automation are now echoed to OSC output
- Added /wavetable address, allowing wavetable loading and querying
- Added /patch/load_user and /patch/save_user addresses, allowing access to the user patch area
- Added MIDI-style controllers (/pbend, /cc, /chan_at, /poly_at)
- Tuning scale and/or keyboard mapping is now echoed to OSC output after GUI changes
- /doc/param/... parameter documentation messages are now sent along with response to /q/queries
- When deactivating an effect, correct scene and effect index values are now sent to the output when echoing
- Correctly capitalized the TouchOSC menu entry
Plugin
- For certain Windows configurations, Surge XT would not operate with the FPU flags set properly, leading to bad performance in some cases
- VST3 context menus are now looking cleaner in FL Studio (section headers) and Reaper (disabled entry with parameter name at the bottom is removed, since we already mention our parameter names at the top of the menu)
- “Tuning applied at…” setting is now stored to the plugin state
MIDI
- Added an option to “Soft takeover MIDI learned parameters” in Menu -> MIDI Settings
Effects
- BBD Ensemble and Tape effects now correctly respond to sample rate changes in a single session
- Added output reconstruction filter to the BBD Ensemble effect
Modulation
- When Scene LFOs were modulating effect parameters, LFO output index was ignored, which means Formula modulator did not work correctly across its multiple outputs
- Added “Freeze release at sustain level” option to Amp and Filter EGs, allowing more intricate shaping of release stage by using MSEGs and so on
Tuning
- Fixed an issue where when Surge XT acted as an MTS-ESP source, the UI needed to be open to send tuning updates
- Resolved conflict between MTS/ESP tuning and “Use MIDI channel for octave shift” mode
- The radial stretch option in the Tuning Editor now has a minumum repetition interval of 100 cents, avoiding a stuck scale situation
Patch Browser
- Fixed a scanning error when patch directories contained symbolic links
- Fixed incorrect naming of category subfolders for categoties that contain more than 256 patches
- Fixed a crash if the user’s Documents folder was read-only upon saving a patch
- Improved patch search by using a broader query to find more patches, including categories
Accessibility
- Enter key now works properly with number field widgets (Pitch Bend, Keytrack Root, etc.)
- Per-step value type-ins in the Step Sequencer now properly return keyboard focus to the modified step after the edit
UI/UX
- Fixed a crash that was caused when changing the LFO from Formula mode (with the editor and the debugger opened) to MSEG mode
- Windows users with a corrupted and non-resolvable %DOCUMENTS path will now get clearer error messages and a more usable synth
- Improved error handling for unopenable patches and other path-related errors
- Tempo value is now saved to the patch (useful in standalone mode only)
- Scene Mode context menu entries now follows the order of modes listed on the GUI
- Per-step value type-ins in the Step Sequencer can now accept fractional input (1/12…)
- Fixed an issue where in modulation armed mode, edits of parameters which are not modulatable would not be properly added to the undo stack
- Implemented proper mousewheel support for the Multiswitch widget in the skin engine
- Fixed some edge cases when displaying modulation amounts, related to second/milisecond unit switching
Command Line Interface
- Improved message logging
- Cleaner shutdown procedure on macOS
- Minor tweaks to the verbiage used throughout the CLI
Infrastructure
- Links to OBS builds are now official surge-synth-team URLs rather than private ones from @baconpaul
- Linux path resolution is now updated to allow the same portable mode facilities as on Windows, if desired
- Adjusted some compiler flags anticipating a move to C++20 in the near future
- Added a CMake option to turn off -Werror
- Added a build time option to expose factory presets as JUCE presets
- Added Melatoning inspector, a tool allowing easy UI debugging for developers
Content
- Fixed the Init FM2 template patch, it had waveshapers and filters deactivated by mistake
-
 5
5
-
 1
1
-
15 minutes ago, Bapu said:
but if you buy direct I believe it automatically adds 1 year to your current license length.
You can choose the "buy as a gift" option on checkout if you buy through their site. They then send the code via E'-mail as far as I know. And yes @Sander Verstraten you can just wait with the activation of your upgrade plan.
-
If someone here bought this bundle and does not need the Dreamsynth license, maybe I have something for you and we could trade. PM if interested.
-
14 minutes ago, kitekrazy said:
Do they remove your Cubase license if you upgrade?
With Crossgrades this was the case because of the eLicenser system, however this seems to no longer be the case with the new license system.
https://forums.steinberg.net/t/nuendo-12-crossgrade-question/783283/2
QuoteHi Mike,
Thank you for your interest in Nuendo!
In previews versions, the fact that the Cubase license had to be replaced by the Nuendo license when crossgrading, was a technical restriction of the eLicenser. It wasn’t technically possible to keep both.
But now that’s no longer the case with Steinberg Licensing! Now, if you crossgrade from Cubase 12 to Nuendo 12, you get to keep your Cubase license so in the future, when a newer Cubase version is released, you can keep updating it if you want. The crossgrade to Nuendo is restricted to one per Cubase license though! Applying the crossgrade twice on a single Cubase 12 license is not possible. (That’s what’s meant by that notice in the shop).
When crossgrading from an eLicenser-based Cubase version, e.g. Cubase 11, the license in the USB-eLicenser will remain active and can be used to open Cubase 11 (and older) indefinitely, but that license can no longer be updated or crossgraded in the future.
So, the best way to go, though the more expensive one, is to first update to Cubase 12 and then crossgrade to Nuendo 12. That way you keep your Cubase 11 license in your Dongle, and you also keep your Cubase 12 license active for future updates. If the day comes when you realize that you no longer need Cubase because Nuendo does everything you need and more, you could always resale your Cubase license.
Hope this helps!
All the best,
Luis-
 1
1
-
-
1 minute ago, Zoukiman said:
Already bought one update plan for this year, July. Should I buy a second one for next year too ?
Seems it should work as well? 50%, damn good deal...
If you buy it through Bitwig's website directly just make sure to tick the gift option otherwise it auto-adds the 12 months
-
 1
1
-
 1
1
-
-
I mean, having the gall to also commend the generosity of Bapu and then selling it... This is something else.
-
 1
1
-
 1
1
-
-
2 minutes ago, audioschmaudio said:
So you can sell it on KVR Forum for 20€ again? Not cool. Leave the free serials for those who actually want the software. 😐
Wow searched for it after your comment... https://www.kvraudio.com/forum/viewtopic.php?t=566785
Disgusting
-
 5
5
-
-
@satya It's just subscription and probably the worst one on the market. You pay 11.99 monthly and you can only use a maximum of 10 plugins each month (and a lot of those offered are most often cheap as chips to just outright buy them...). RIDICULOUS!
EDIT: The DAWs of choice to use with the sub are Bitwig 8-Track and Cubase LE 🤪
-
-
Quote
Changes in Bitwig Studio 5.2, Beta 3 [released 27 May 2024]
New Features
- Controller scripts added for iCON's V1-M, P1-M, and P1-Nano
Improvements
- Detect Tempo function: Audio events set to Raw are now updated to use the user's will be changed to preferences
- New preference (under Dashboard > Settings > Behavior > Audio Preview/Import Mode) to either Align at first beat, or to Align at beginning of sample (the new default) for imported audio
-
In the Inspector Panel, dragging an audio event's Tempo field now stretches the whole event
- Typing values into an audio event's Tempo field now applies the value to the whole event, removing existing tempo changes (beat markers)
Fixes
- Various Nektar controller scripts should be working again
-
Various GUI improvements:
- Fixed a crash related to painting grid patch cords [35885]
- Fixed graphical glitches in curve background of the Automation Editor Panel [35965, 35966]
- Midtones and Black level adjustment settings (under Dashboard > Settings > User Interface > Contrast) no longer have issues with background colors
- Various GUI optimizations
- Bounce in Place no longer applies incorrect latency compensation (a regression) [35900]
- Notes are no longer created at wrong position in the Track view of the Detail Editor Panel [35897]
- Moving a playing clip's Stop marker no longer causes it to play out of sync (if a quantize jump was done before) [29416]
- Compressor+ (Dynamics), Over (Distortion): Reworked linear phase oversampling, resulting in a more even frequency response for some devices
- Compressor+ (Dynamics) device: Fixed wrong latency reporting at some sample rates
- Crossover-3 (Mix) Grid module: Fixed wrong frequency response in when summing outputs (all-pass compensation)
- Ø Counter (Phase) Grid module: GUI counter element was not working [35961]
- Previewing presets with internal sends (such as certain Drum Machine presets) in the Pop-up Browser will no longer cause the audio engine to crash [35399]
- Relative automation for Launcher clips was not played back for plug-in parameters (a regression) [35903]
- Fixed a crash when using some wavetables [35946]
- ALS import: Tempo information is no longer missing from Live 12 projects [35822]
QuoteChanges in Bitwig Studio 5.2, Beta 2 [released 14 May 2024]
NEW FEATURES
-
Wavetable (Oscillator) Grid/Polymer module: Added two new options:
- Remove Fundamental suppresses the fundamental from each table
- Remove DC Offset offsets the signal output to center around zero. This can transform wavetables made for modulation (such as the "LFO and Sequences" category) into interesting audio sources.
- In The Grid, these functions are available in the module's Inspector Panel
- In Polymer, the Wavetable oscillator now has a Pop-out Editor for accessing all parameters
IMPROVEMENTS
- Graphics engine / GUI: Better fallbacks for various cases on Linux and Window
- Graphics engine / GUI: General painting optimizations, particularly for The Grid editor
-
Separate functions and dialogs for Set Event Tempo… and Detect Event Tempo…
- Detect Event Tempo dialog now allows minimum and maximum BPM values, to potentially improve detection results
-
New direct functions are available for:
- Detect Event Tempo to run the default detection again, good in case you made a mess
- Set Event to current Project Tempo to set the audio to match the project tempo at this time (the same as the old Unstretch function)
- New algorithm for solving latency-compensation, which should fix the few remaining issues in this space
- Transient Split (Spectral) device: Improved sonogram display painting.. and fixed a crash [35713]
- Compressor+ (Dynamics) and Over (Distortion) devices: Both now use static sample rates when at higher project sample rates, reducing oversampling and CPU load
- Note In (I/O) Grid module: Now does better swapping for some modules with logic out ports, as well as all modules with pitch out ports
- Right-clicking Note In to Replace with now offers the Triggers, Gates, and Probabilities sequencers, for quicker generative patching
FIXES
- Graphics engine / GPU: Some paint commands didn't consider Mid-tone/Black-level setting properly [35703]
- Graphics engine / GPU: Fixed some various font crashes [35679]
-
Various time selection functions have been fixed [35682, 35685, 35686, 35678]
- The full set of editing functions/mappings is now listed
- Tempo detection is now working properly for short audio samples when launched from the Detect Tempo dialog
- Expression editing: When points are created with the mouse, they are automatically selected for easy editing
- Curve Editor: Pencil tool is now working again (a regression) [35744]
- E-Snare (Snare) device: Was not playing back the noise signal when being triggered by MIDI controller (a regression) [35812]
- Make Legato is no longer greyed out for audio events (a regression) [FLOAT-35655]
- Fixed some incorrect trimming of audio event start times, when adjusting clip Start in the Arranger [35625]
- JavaScript Controller Extensions: Now provide line numbers when errors are encountered [35705]
- Fix startup of some older controller scripts that were sending invalid sysex messages (Reloop Keypad/Keyfadr and Livid Alias8/DS1)
- Windows: Fixed a waveform rendering regression with ultrawide monitors [35757]
- Linux: Fixed bad sound for the Wavetable (Oscillator) Grid/Polymer module
- Recording note pitch bends was not always accurate (a regression) [35775]
- Automation recording of certain parameter types in the Arranger (such as mute) was not preserving the off (unmuted) state (a regression) [35666]
- macOS: Fixed a potential audio engine crash when scanning device metadata while device is being disconnected [35405]
- CLAP plug-ins: Were not receiving modulation when your Audio setting for Block size was smaller than 64 samples
- SSL Native Channel Strip plug-in: Fixed an issue when adding more than 8 FX tracks [35777]
QuoteWhat's New in Bitwig Studio 5.2, Beta 1 [released 25 April 2024]
New device: Compressor+ (Dynamics)
-
Takes a different approach to compression with:
- Three modes of operation, beginning with Standard
- Character options for different styles of compression
- Multiband analysis of the incoming (or sidechained) signal
- VCA Color options for toning up only the affected signal
- And more…
Three Models in One
-
Standard parameters include:
- Threshold sets the level above which compression is engaged
- Ratio is the amount of compression applied. For example, a 1:4.00 ratio means that a 4 dB of increase in the incoming signal will cause only a 1 dB increase at output. So large values represent more gain reduction.
- Attack is the base time when transitioning from no compression to full gain reduction (when input exceeds Threshold)
- Release is the base time when transitioning from full gain reduction to no compression (when input falls below Threshold)
- Knee affects how gradual/smooth the transitions are in the dynamics curve
- Relax bends the compression curve toward 1:1 (no gain reduction), starting with the loudest signals
-
Gain Reduction Mode offers three options, determining how the device operates:
- Standard (the default) offers a normal range of compressor Ratio settings, as described above
-
Beyond offers an extended compressor range, adding over- and under-compression options, by replacing Ratio with a Ratio Extended control. This set the amount of compression applied, in three sections across the range:
- Bottom third [2:1 to 1:1] - Upward compression, amplifying signal above the Threshold
- Center third [1:1 to 1:∞] - Standard compressor range
- Top third [1:∞ to 1:-1] - Downward compression, attenuating signal above the Threshold
- Dual is a dual compressor option, replacing the Knee control with a Lift parameter, which smoothly moves thru custom curves for bumping the signal below the Threshold
-
The device's central display shows the current compression curve based on the above parameters, which is filled from the bottom to represent the current status of applied gain
- The central display also shows the history of both the incoming audio signal (post Input gain) as filled gray, and the output level (pre Mix and Make-up gain) as a white line, as well as an interactive blue line for adjusting Threshold
- The size of the display adjusts for the Beyond and Dual modes, where gain increase is possible
Character Counts
-
A Character chooser offers six different styles of compression
- Each option changes various gain reduction and envelope behaviors, including numerous "under the hood" options
- The Vanilla character (the default) applies parameters literally, including Attack and Release times going all the way down to zero (Auto Timing helps determine how "grabby" compression is)
-
The other five options are progressive, from smoothest to most aggressive:
- Smooth uses slow per-band response, offering minimal distortion
- Over tends to compress more quickly but in a stable way
- Glue is slow to engage and quick to release, for good transient preservation on the mix buss or anywhere else (Auto Timing opens the mid analysis bands a bit, for more space)
- Resist brings longer envelopes and tries to quickly snap back afterward, to preserve bass and also add even harmonics when pushed
- Smash over-accelerates the attacks and releases, additionally using the Auto Timing to further increase acceleration
- The special Auto Timing control is the amount that timing parameters (Attack, Release, and more) are automatically adjusted to suit the incoming audio
- Taken together, the combination of Character choice and Auto Timing setting offers a wide sonic variety
Multiband Analysis, Unified Compression
- Analysis happens in four different frequency bands
-
The central display visualizes how much gain change is being contributed by each band:
- Lows are shown in red
- Lo–Mids are shown in yellow
- Hi–Mids are shown in green
- Highs are shown in purple
-
To adjust responsiveness, each band has two offset controls:
- Intensity Offset relatively adjusts the compression curve for this analysis band. Positive settings represent stronger compression, and negatives settings back off compression from this band. Changes to any band's Intensity Offset is shown on the device's central display as a diverging compression curve for that band.
- Timing Offset relatively adjusts the timing parameters for this analysis band. Positive settings represent longer times, and negatives settings are shorter than the base settings. Timing changes are only visualized in the gain reduction (and in the audio).
- These per-band controls are always available in the Inspector Panel
-
The device has a special Expanded Device View, showing a display for each of the four bands:
- Each display shows only the gain change for that band, along with that band's unique compression curve (along with the global curve behind it, if different)
- Again, each compression curve is filled from the bottom to represent this band's current contribution to the applied gain
- Each display retains the global Threshold control, as well as the audio input and output meters for the unified signal
- Controls for each band's Intensity Offset and Timing Offset are shown in this view as knobs
-
A chooser in the top of the device (defaulting to Device Input) allows for sidechain configurations, by choosing any project audio source for the analysis input
- A Sidechain FX slot is also there, for any pre-processing you might want to do in the analysis path
A Choice of VCA Flavors
-
VCA Color Mode determines the tonal character imbued upon the compressed signal only:
- Clear (the default) applies no coloring
- Prism gives a clean blend of true multiband compression, with unified single-band compression
- Transistor provides a consistent analog feel, with a low bump and slightly reduced highs
- Saturate is a moving analog feel, like tape saturation, with a mid-range bump and some frequency-dependent behavior
- The mode selected is shown as an icon in the output section of the device, as well as the icon and name in the Inspector Panel
-
Input Gain at the left of the device provides gain for incoming audio signal
- This is helpful for adjusting the signal to be processed, and for pushing the selected VCA Color Mode to apply more (or less) coloring
And More
- Make-up Gain offers gain of ±24 decibels at the output
-
Learn Make-up Gain can be triggered via the little L button beside the Make-up label
- While running, this function listens to the incoming device level and roughly matches that level at the output by adjusting the Make-up Gain value
- The learn function will run for 15 seconds, or earlier if you click the trigger button again to turn it off
-
Combo Meters are shown in the output section, comprising:
- Level meters for output
- Blue gain meters for applied gain, showing the difference between input and output (this includes Make-up Gain)
- A numeric readout of applied gain
-
Stereo Independence is the amount of separation between the stereo channels of each analysis band
- The default setting is 50 %, half-coupling each analysis band
-
Stereo Independence Mode - Distribution/mode of stereo separation:
- Flat (the default) applies the Stereo Inpedence setting equally to all bands
- Low separates the lows less
- Air separates the highs more and the lows a little less
- Max uses the stereo-channel with the strongest gain reduction for each band
- Wet / Dry Mix is the amount of processed signal at device output (blended with dry audio signal entering the device), for parallel compression effects
-
If a project or preset uses the Compressor (no plus) device, you can right-click the device header for a Convert to Compressor+ option
- This will load Compressor+ with the settings that Compressor had, including calculating an appropriate Make-up Gain setting when Auto Makeup was used
- These are very different devices and will not sound identical, but it will give you a starting point for working with Compressor+
Inspired EQs
- A new trio of musical EQs are here
- All three work with fewer parameters to achiever quicker, trusted results
-
Each marries a classic design and interface with modern niceties, such as:
- A Stereo-ize option in the Inspector Panel, for effectively duplicating the unit and then tilting it a variable Amount in the Stereo field (to push up frequencies and gain in the left or right channel), or to apply in the Mid–Side domain
- Onscreen displays, to visualize the gain curve of each EQ both on the device panel and in the Mixer Panel
New device: Sculpt (EQ)
- A component-model of the renowned Pultec EQP-1, but with variable Color options, and other modern niceties
- A broadband EQ good for bass sweetening and more, using pre-set frequency choices to quickly dial in magic
-
Low Shelves Frequency selects the base frequency for both low filters
- Low Boost Amount sets the gain amount for the low boost filter
- Low Cut Amount sets the gain amount for the low cut filter, which becomes more of a detail control when Low Boost is active
-
Peak Frequency selects the frequency for the peak boost filter
- Peak Boost Amount sets the gain amount for the peak boost filter
- Peak Bandwidth determines the relative bandwidth for the peak boost filter. Lower values narrow the filter, and higher values make it broader.
-
High Cut Frequency selects the frequency for the high cut filter
- High Cut Amount sets the gain amount for the high cut filter
-
Simple Color options let you decide which saturation to use:
- Clean (the default) offers minimal saturation, to either be surgical as-is or let you add your own saturation device afterwards
- Tube gives all-harmonic warmth, like the original EQP-1
- Transitor creates odd-harmonic emphasis, with distinctive midrange drive
New device: Focus (EQ)
- A component-model of the renowned Pultec MEQ-5, but with variable Color options, and other modern niceties
- A good mid-focused EQ with pre-set frequency choices in a sound's power regions
-
Low Boost Frequency selects the frequency for the low boost filter
- Low Boost Amount sets the gain amount for the low boost filter
-
Cut Frequency selects the frequency for the dip filter
- Cut Amount set the gain amount for the dip filter
-
High Boost Frequency sets the gain amount for the high boost filter
- High Boost Amount selects the frequency for the high boost filter
-
Simple Color options let you decide which saturation to use:
- Clean (the default) offers minimal saturation, to either be surgical as-is or let you add your own saturation device afterwards
- Tube gives all-harmonic warmth, like the original MEQ-5
- Transitor creates odd-harmonic emphasis, with distinctive midrange drive
New device: Tilt (EQ)
- Gain sets the amplification for the dual shelf filters. Positive values amplify the upper band, and attenuate the lower band by the same amount. Negative values quiet the upper band, and boost the lower band by the same amount.
- Frequency freely sets the center frequency for the dual shelf filters
- Slope sets the roll-off for the dual shelf filters. Lower values are a gradual ramp, and higher values go toward an S-curve.
Precision Editing
- Bitwig has long had both object selection (when clicking on a clip, event, automation point…) and time selection (when dragging an area of time across one or more tracks)
- Time Selection mode now has key commands for jumping across areas of interest, making editing both fast and precise
- New functions are available for editing with a single point in time selected
- Object Selection improvements have come too
Time Selection + Key Commands = Quick Edits
-
With a time selection (such as clicking in the lower half of any Arranger clip, or in an editor panel), the default Bitwig Studio key commands allow:
- [←] and [→] move to the next relevant event
-
These events include:
- For note clips, note start and end positions
-
For audio clips:
- Onsets positions (above the set Onset Threshold)
- Fade start and end positions
- Pre-fade start times
- Event start and end positions
- Clip start and end positions
- Loops start and end times
- Arranger Loop start and end times
- Arranger Cue Marker positions (if cue markers are visible in the current editor)
- [SHIFT]+[←] and [SHIFT]+[→] create or extend a selection to the next relevant event
- [ALT]+[←] and [ALT]+[→] move using the editor's current beat grid marker value
- [SHIFT]+[ALT]+[←] and [SHIFT]+[ALT]+[→] move a finer amount, using a sixteenth of the editor's current beat grid value
-
[CTRL]+[←] and [CTRL]+[→] ([CMD]+[←] and [CMD]+[→] on Mac) jump to the first or last relevant event
- Adding [SHIFT] creates or extends your current selection
- [CTRL]+[A] ([CMD]+[A] on Mac)
-
On the Arranger, [↑] and [↓] move between tracks or, if selection is in an automation lane, between automation lanes of the current track
- Adding [SHIFT] extends your current selection to include this track as well, even if only a single point in time is selected
-
On the Arranger, [CTRL]+[↑] and [CTRL]+[↓] ([CMD]+[↑] and [CMD]+[↓] on Mac) jumps to the first or last track or, if selection is in an automation lane, to the first or last automation lane of the current track
- Adding [SHIFT] extends your current selection to include all tracks from the current track to the first or last, even if only a single point in time is selected
New Time-Selection Editing Functions
- Set Object Start (default mapping: [SHIFT]+[8]) makes the current time the new start time for the clip or event happening here, removing any earlier material
- Set Object End (default mapping: [SHIFT]+[9]) makes the current time the new end time for the clip or event happening here, removing any later material
- Fade In to Here (default mapping: [SHIFT]+[7]) makes the current time the end of a fade in for the audio clip or event happening here
- Fade Out to Here (default mapping: [SHIFT]+[0]) makes the current time the end of a fade out for the audio clip or event happening here
- All four functions can be applied to single tracks, or to multiple tracks when selected (by [SHIFT]+[↑] and [SHIFT]+[↓], for example)
-
Switch between Object and Time Selection (default mapping: [CTRL]+[T]) is available in the Edit menu
- This lets you take advantage of both workflows
Object Selection Improvements & Workflows
-
Working with objects in the Arranger Timeline Panel defaults to making a selection:
-
[←] and [→] selects the next clip on the Arranger
- [SHIFT]+[←] and [SHIFT]+[→] extends selection to include the next clip
- Both gestures also work when an automation point is selected
-
[ALT]+[←] and [ALT]+[→] move selected clips on the Arranger by the current beat grid value
- [SHIFT]+[ALT]+[←] and [SHIFT]+[ALT]+[→] move by a sixteenth of the current beat grid value
- Again, these gestures are the same when an automation point is selected
-
[↑] and [↓] moves selected automation points up by a coarse (larger) amount
- [SHIFT]+[↑] and [SHIFT]+[↓] moves selected automation points up by a fine (smaller) amount
-
[←] and [→] selects the next clip on the Arranger
-
The Detail Editor Panel, on the other hand, is primed for editing:
-
[←] and [→] move the selected audio or note events by the current beat grid value
- [SHIFT]+[←] and [SHIFT]+[→] move by a sixteenth of the current beat grid value
-
[ALT]+[←] and [ALT]+[→] selects the next audio or note event
- [SHIFT]+[ALT]+[←] and [SHIFT]+[ALT]+[→] extends selection to include the next audio or note event
-
[CTRL]+[←] and [CTRL]+[→] extends (as in, makes longer) the selected audio or note events by the current beat grid value
- [CTRL]+[SHIFT]+[ALT]+[←] and [CTRL]+[SHIFT]+[ALT]+[→] extends selected events by a sixteenth of the current beat grid value
-
[↑] and [↓] transpose selected audio or notes events by ±1 semitone (same as a half-step)
- [SHIFT]+[↑] and [SHIFT]+[↓] transpose events by an octave (same as ±12 semitones)
- When an event already contains Pitch expressions, all points are transposed by a semitone or an octave
- When an audio event contains no expression points, one is created at the beginning of the event and then set accordingly
-
[ALT]+[↑] and [ALT]+[↓] adjusts gain for the selected audio event by ±6 dB
- [SHIFT]+[ALT]+[↑] and [SHIFT]+[ALT]+[↓] adjusts gain for the selected audio event by ±1 dB
- When an event contains no expression points, one is created at the beginning of the event and then set accordingly
-
[←] and [→] move the selected audio or note events by the current beat grid value
-
Expression editing (per-event automation) within the Detail Editor Panel is similar to automation editing on the Arranger:
-
[←] and [→] selects the next expression point within the current note / audio event
- [SHIFT]+[←] and [SHIFT]+[→] extends selection to include the next expression point
- [CTRL]+[A] ([CMD]+[A] on Mac) selects all expression points within the current event
-
[ALT]+[←] and [ALT]+[→] moves the selected expression point by the editor's current beat grid value
- [SHIFT]+[ALT]+[←] and [SHIFT]+[ALT]+[→] move by a sixteenth of the current beat grid value
- Onset expressions are set in time units so [ALT]+[←] and [ALT]+[→] move in ±125 ms, while [SHIFT]+[ALT]+[←] and [SHIFT]+[ALT]+[→] move roughly 7.8 ms (a sixteenth of that)
-
[↑] and [↓] adjusts the selected expression point by a course value:
- Pitch expressions: ±1 semitone (same as a half-step)
- Gain expressions: ±2.5 dB
- Pan expressions: ±10 %
- Timbre expressions: ±10 %
- Pressure expressions: ±5 %
- Formant audio expressions: ±1 semitone (same as a half-step)
-
[SHIFT]+[↑] and [SHIFT]+[↓] adjusts the selected expression point by a fine value:
- Pitch expressions: ±0.1 semitone (same as ±10 cents)
- Gain expressions: ±0.5 dB
- Pan expressions: ±1 %
- Timbre expressions: ±2 %
- Pressure expressions: ±1 %
- Formant audio expressions: ±0.1 semitone (same as ±10 cents)
-
[←] and [→] selects the next expression point within the current note / audio event
Other Moveable Objects
- A few other items can also be moved via default keyboard commands, with the alternate [SHIFT] function using bar units instead
-
When the Arranger Loop Selector is selected (in the Arranger Timeline Panel😞
- [←] and [→] move the Arranger Loop by the current beat grid value, preserving its length
- [SHIFT]+[←] and [SHIFT]+[→] move the Arranger Loop by one bar
-
When an Arranger cue marker is selected (either in the Arranger Timeline Panel, in a Detail Editor Panel, or in the Sections tab of the Project Panel😞
- [ALT]+[←] and [ALT]+[→] moves the selected cue marker by the current beat grid value
- [SHIFT]+[ALT]+[←] and [SHIFT]+[ALT]+[→] moves the selected cue marker by one bar
-
With the Detail Editor Panel in Clip editing mode, items in the header of the window can also be selected and moved:
-
[←] and [→] moves the clip loop Start time by the current beat grid value, preserving the loop's length
- [SHIFT]+[←] and [SHIFT]+[→] move the loop Start time by one bar
-
[ALT]+[←] and [ALT]+[→] moves the clip Offset time by the current beat grid value
- [SHIFT]+[ALT]+[←] and [SHIFT]+[ALT]+[→] moves the clip Offset time by one bar
-
When Looping is disabled, [ALT]+[←] and [ALT]+[→] moves the clip end marker (the clip Length) by the current beat grid value
- [SHIFT]+[ALT]+[←] and [SHIFT]+[ALT]+[→] moves the clip end marker (the clip Length) by one bar
-
[←] and [→] moves the clip loop Start time by the current beat grid value, preserving the loop's length
Beat Detection and New Functions
- Our new, higher-resolution onset detector from Bitwig Studio v5 provides even better data and allows for new functions
- By doing beat detection, beat markers (and audio start positions) are now placed more accurately, to match your project like a glove
- This includes both fix-tempo cases, as well as audio with changing tempo
- Or redefine your project based on the tempo map of imported audio
In The Groove
- When audio is dragged into a project (with default Import Mode of Sync to Playing Tempo), beats are now detected better to identify tempo and tempo changes
- When a clear first beat is found, the playback start time of the new clip is automatically set, saving time and ready for clips to firing in a good place
-
A preference has been added in the Dashboard > Behavior > Audio Preview / Import Mode section
- Detect Tempo Changes is the default, letting the program determine whether the audio should use a fixed-tempo algorithm, or an algorithm suited for material with tempo changes
- When set to Assume Fixed Tempo, the program will only run the fixed-tempo algorithm
-
A new Detect/Set Tempo function is available for audio events and clips, with two modes available:
- Detect Tempo re-runs the beat and tempo analysis, with Detection Sensitivity slider
- Set Fixed Tempo allows you to define the tempo to be used for this audio event, defaulting to the current project tempo
-
If Detect/Set Tempo is triggered on an audio event in the Detail Editor Panel, Stretch expressions will be shown
- While the dialog is open, changing Detection Sensitivity will visualize the beat markers to be added, and length changes can be shown for Set Fixed Tempo, etc.
Elevating Audio's Tempo to the Project Level
- A new Set Current Tempo function is available on Launcher and Arranger audio clips, changing the project tempo to match the primary tempo of the selected audio
-
A new Apply Tempo Curve to Arranger function is available on Arranger audio clips or time selection, writing tempo automation from the selection into the project
- The selected audio file should now play back "neutrally" as the project will change tempo to match the file
- Adding tracks around this audio will now work on a proper beat grid
- If tempo automation exists outside the selection, it will be preserved
New Graphics Engine, Sporting Hardware Acceleration
- Bitwig Studio's graphics engine has been rewritten, making the program more responsive and efficient
-
Painting our interface on your computer's GPU gives us native hardware acceleration
- This also leaves more CPU for your audio
- Some style changes have come along already, with knobs popping more and scopes have a fresh look
-
Drawing in general has been highly optimized as well, running fewer commands and giving springier results
- Care was taken for projects with high track and event counts
Plug-ins can Undo too
- Changes made to VST and CLAP plug-ins are now tracked as part of Bitwig's undo history
-
Triggering Undo/Redo within the program will take plug-in changes a step back, the same as with native device changes
- If a plug-in has its own undo history, that is separate from Bitwig's history
New Features
-
New Over (Distortion) device: Anti-aliased clipper, with multiband options and more
- Threshold defines the base level above which clipping is applied (or in Delta mode, the level above which signal is heard)
- Multiband Blend mixing clipping of the entire incoming signal (0 %) and multiband clipping (100 %), with optional Multiband Tilt
- Knee control increases the width of transitions and generally softens clipping
- Also has a Wet FX chain for processing only the wet signal, as well as Wet Gain and Mix controls
- PCM Clipping option provides digital flatlining at the PCM Threshold, because
- New Crossover-2 (Mix) Grid module: Two-band frequency split for subsequent routing/audio processing of your choice
- New Crossover-3 (Mix) Grid module: Three-band frequency split for subsequent routing/audio processing of your choice
- New All-pass (Filter) Grid module: All-pass filter with adjustable slope in a simple 1×1 interface
- New Shift Register (Level) Grid module: Serial level sampler, with up to eight out ports (found next to Sample / Hold)
-
Chain (Container) device: Now has a Learn Wet Gain function
- When the L button beside Wet Gain is clicked on, the learn function runs
- The device then matches the wet signal loudness (by adjusting the Wet Gain) to roughly match the incoming, dry audio level
- This places the Mix knob in a balanced position for fading between two level-matched signals
- This will work for any nested audio effect chain, whether you are using normal Bitwig devices, plug-ins, or both
- The learn function will run for 25 seconds, or earlier if you click the trigger button again to turn it off
-
FX Selector (Container) device: Now has input signal Fade In and Fade Out parameters, for adjusting transitions when switching between layers
- Fade In is only applied when input signal was occurring; otherwise, the fade is skipped
-
Multi-note (Note FX) device: Now has a Learn Chord function in the Inspector Panel
- When triggered, the device is programmed with the next played "chord" (of up to eight notes), setting Note and Velocity parameters for each note, and then enabling those note units (and ending Learn) when those notes are released
- Each note is set relative to the first note played
- Chance and Velocity Spread parameters are disabled during learning, then are used again when regular functioning resumes
Improvements
- Arpeggiator (Note FX) device: Increased precision when modulated or automated
- Don't restore the last manual parameter value after clip launcher automation terminates
- Direct Arranger tempo automation is no longer delayed by one audio buffer [24175]
Fixes
- Sampler (Synth) device: Round-robin and velocity-crossfades now work together [35052]
-
 1
1
-
-
 4
4
-
-
The great thing about this is the FullTouch MPE keybed. Looking forward to that being part of the new KeyLab 88 MKIII (hopefully).
-
 1
1
-
-
28 minutes ago, Bapu said:
My v5 license is now valid through 23 Oct 2025 with a one year update plan purchased from Thomann.
According to the @Fleer history lesson:
Bitwig 5.0 June 29, 2023 (beta April 11)
Bitwig 4.0 July 13, 2021 (beta May 27)
Bitwig 3.0 July 10, 2019 (beta May 😎
Bitwig 2.0 Feb 28, 2017 (beta)
I'm (possibly) good through all of the v5 lifecycle.What is the typical version upgrade price for Studio? I've only jumped on board at version 5.
I think the regular sale is 30-33% off.
You should be in the clear to also receive v6 | Summer 2025 most likely
-
 1
1
-
-
This was on sale for 24€ around Black Friday last year. Crazy!
-
 2
2
-
-
For those who own MSoundFactoryLE or MSoundFactory this is free.
-
 7
7
-
 5
5
-
-
Yeah they also confirmed in this blog post of theirs (Mar 19, 24) that perpetual licenses will keep on existing.
QuoteWe’re working on expanding our popular subscription offerings to cover even more of the music creation workflow. But don’t worry – for those of you who prefer to purchase perpetual licenses, we have no plans to stop offering that option.
-
 1
1
-
-
-
 1
1
-

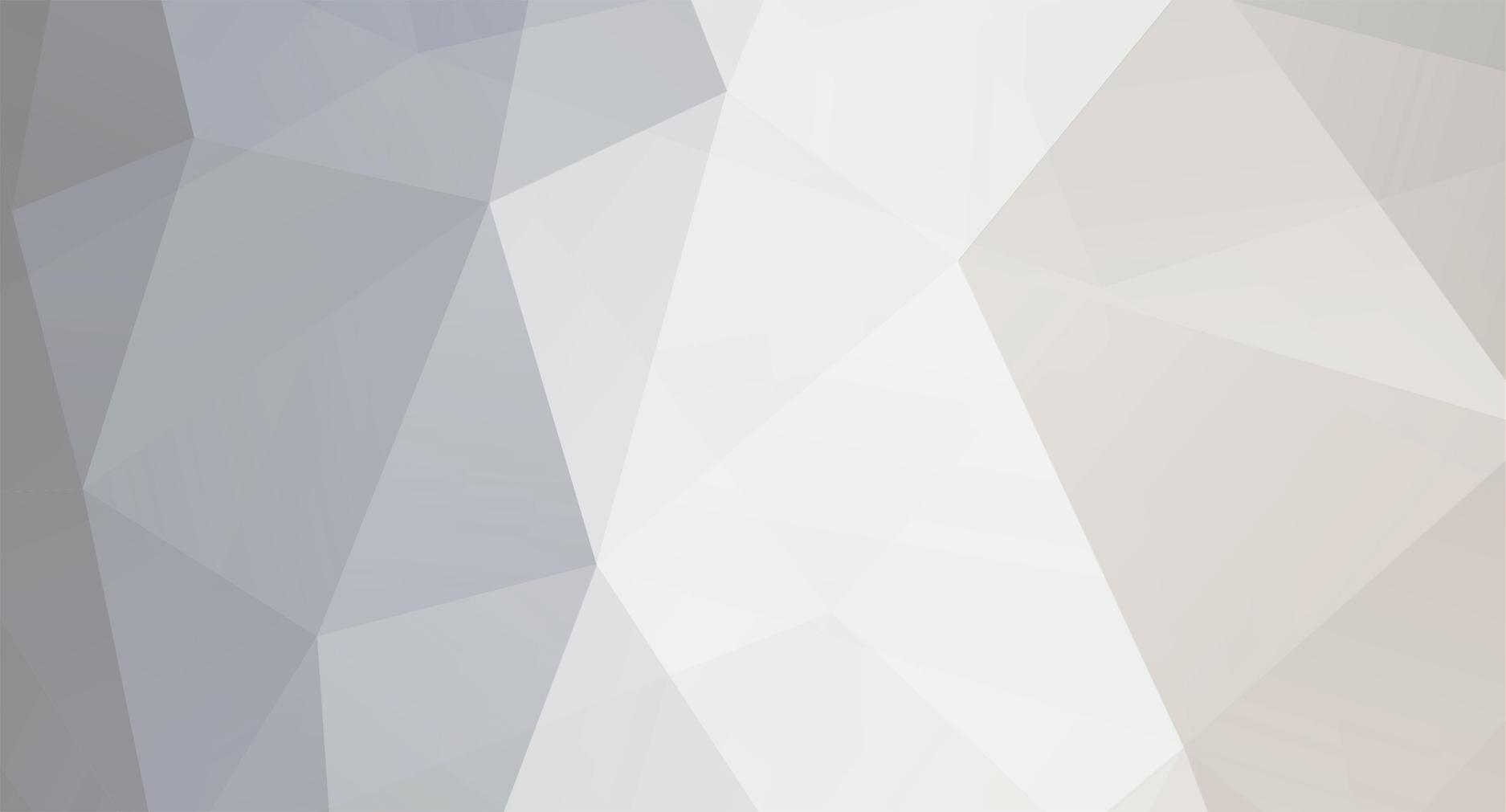

Fracture Sounds Free String Library - Blueprint: Short Strings 🎻
in Deals
Posted