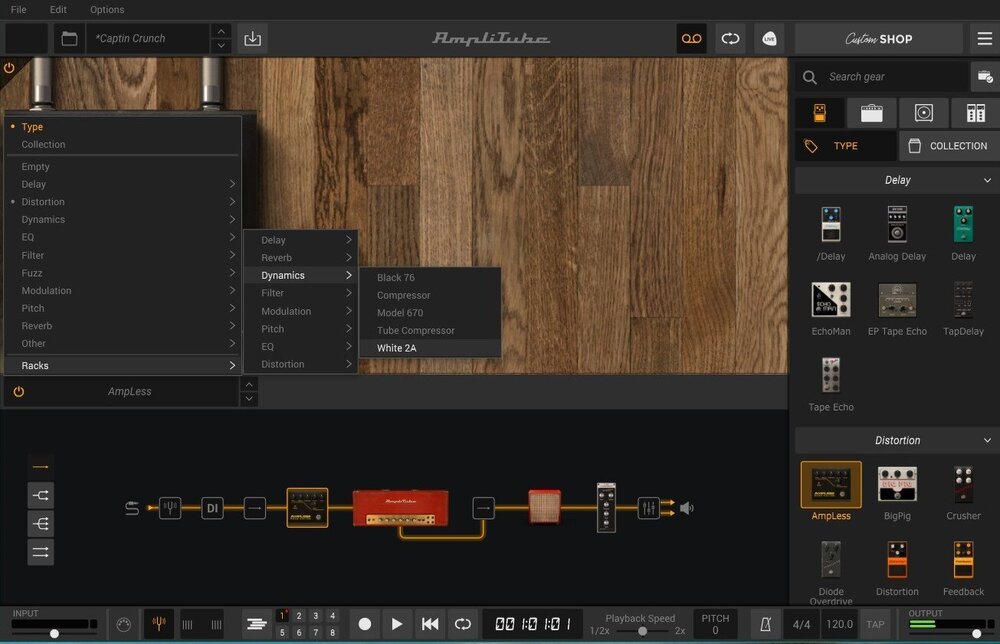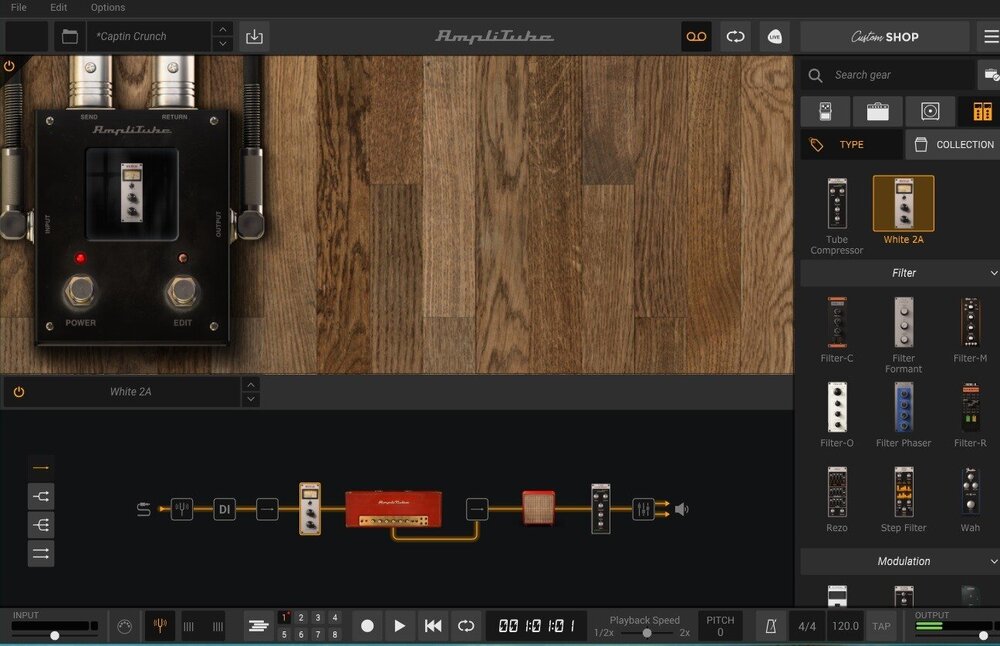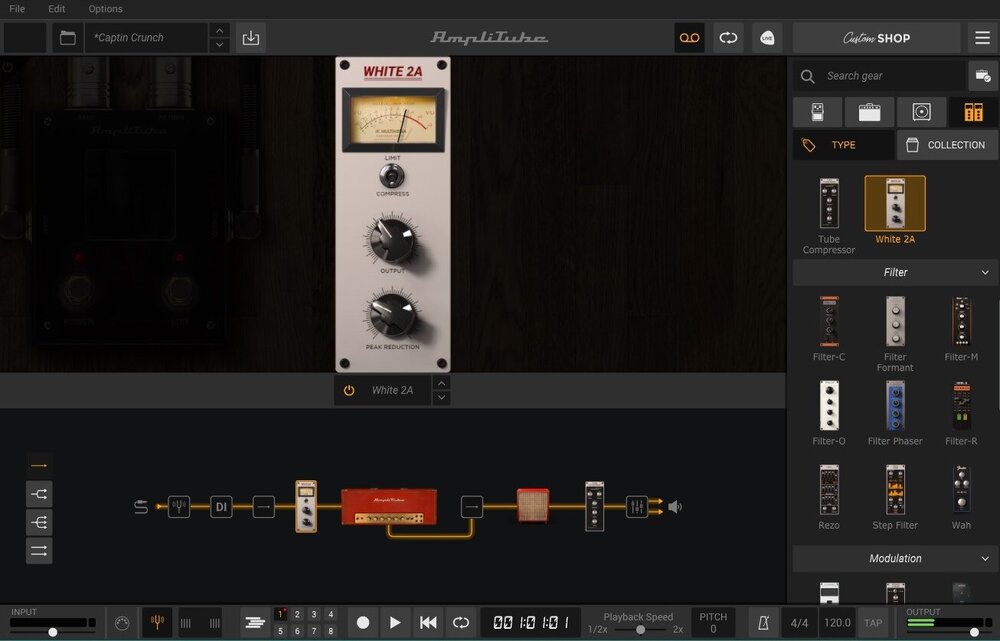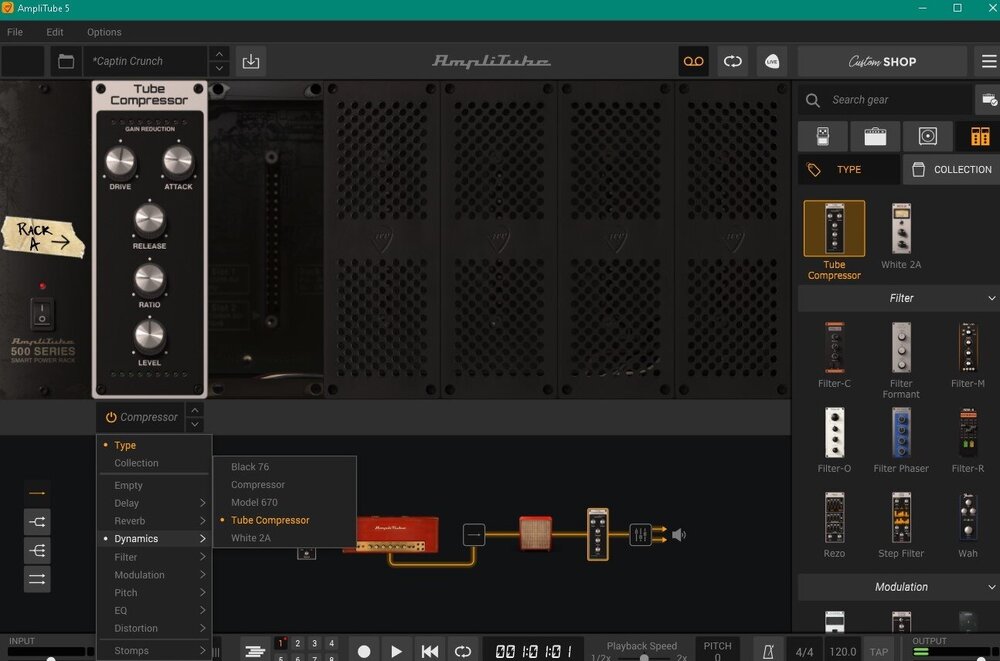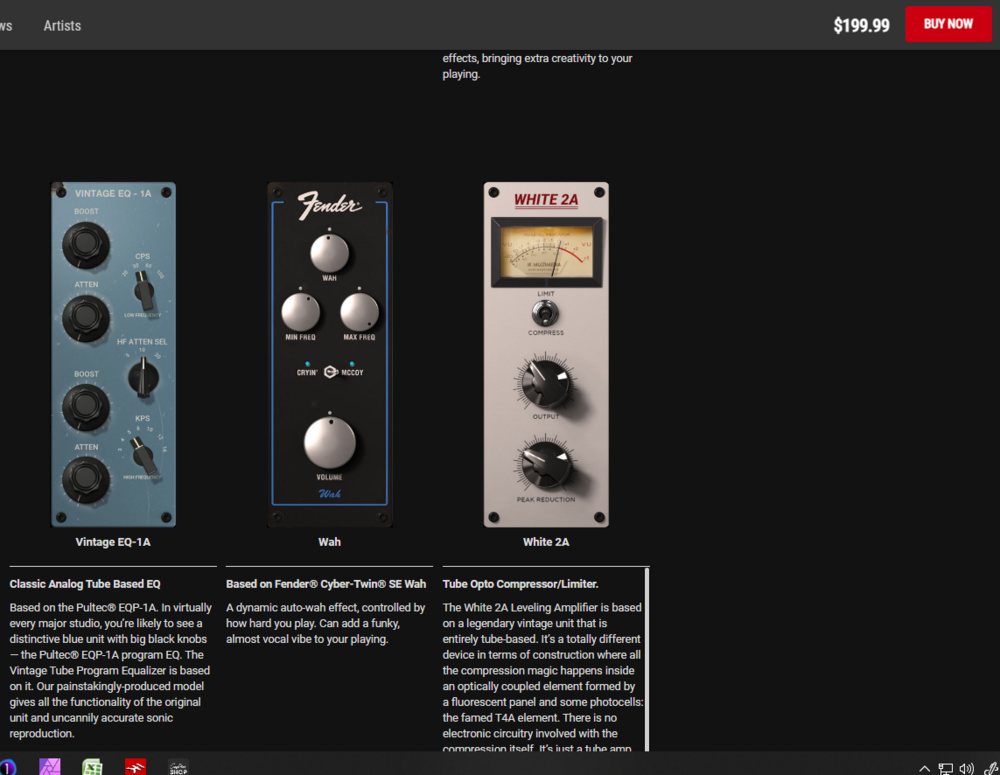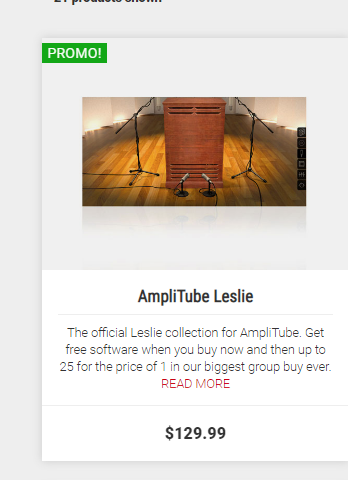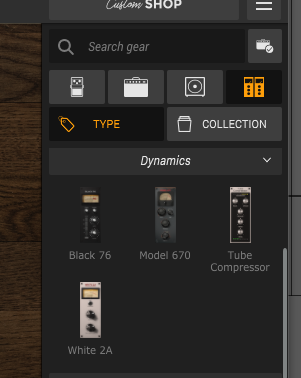Leaderboard
Popular Content
Showing content with the highest reputation on 09/25/2021 in all areas
-
4 points
-
For anyone curious how the group buy signup rate is looking as we wind down the workweek, the answers are "better" and "not (yet, at least) better enough". With 150 hours remaining in September, the signup rate since the "race to 20k" announcement on the 21st has crept up to just about 10/hour. Two days ago, it was only around 8.5/hour, so that's good! On the other hand, the pace needed from the 21st to hit 20k was around 14.4/hour. Since the rate has been consistently below that so far, the rate needed now is 16.6/hour. In terms of individual signups, the current count is around 330 "behind" that 14.4/hour pace. So that's bad. If history is any guide, the weekend is likely to be a little slower -- though there's a good chance the count will hit 18k sometime before Monday. That would leave around 100 hours to gain 2000 signups. In the last 100 hours of August, the count rose by 2875 -- or nearly 400 more than we need right now, with an "extra" 50 hours to spare. So that's... inconclusive? But pretty fascinating, if you're into that kind of thing.4 points
-
Fans of Dr. May and Rick Beato will like this. Brian is one of those guys you'd really enjoy chatting with at the pub.3 points
-
Folks! here we have the surviving evidence of the "one and only time " IKEA sent over a customer service rep to help a customer put together a bed . They stopped doing that after he turned up MIA just like Jimmy Hoffa. Kenny3 points
-
if you want to use the White 2A in Amplitube as a stomp this is what you can do ....Keep in mind this is The Ampitube version of The White 2 A ? The first thing you need to do is to put an effect in the signal chain as a placeholder if you do not have one already . You need to do that so you will be able to access the effects Once you have done that you go to the effects section you can pull down the dialog box and place your rack effect in and it will be wrapped if you are using a rack effect as a stomp to gain the full controls of your effect you just hit edit when you are done just hit the effect in my signal chain second pic and the effect will go into what you have in my second pic . if you want to use the White 2A in Amplitube as a rack you can just use the racks dialog box ...in my pic I'm about to switch over to the White 2A from the tube compressor. hope this helps Kenny3 points
-
Going over the export feature and other updates of the lastest release let me know if you have questions..?2 points
-
AmpliTube SVX 2 $49.99 If you don't have IK product then this is a deal At RecordingSoftware.com https://recordingsoftware.com/product/ik-multimedia-ampeg-svx-download/2 points
-
2 points
-
2 points
-
Firstly, MODO is not a waste of money at all if you can grab it as a Group Buy freebie!!! But the answer is not a clear yes/no for a choice of either EZBass vs. MODO Bass. To oversimplify, a point that Reid made in his detailed YouTube video comparison of EZBass & UJAM, is that if you want to PLAY bass, get a UJAM bass. If you want to COMPOSE a finished bass track for your song, get EZBass. To this, I may add that what you get with MODO Bass is no samples, so no load times. Everything is synthesized in real time. And with almost endless ways to shape your bass instrument and sound. Run MODO through AmpliTube 5 with SVX2 and you have the ultimate tone machine!!! Select full D.I. "10" in MODO, and dial their their AMP mix down to "0.0". So get all three! I did! I just don't think one can replace the other... Edit: after thinking it over, it occurred to me that MODO Bass is probably more of a producer's bass, rather than a player's or composer's bass...2 points
-
He should probably be more concerned with his memory loss.....2 minutes in and he's already saying things that he already said.2 points
-
2 points
-
2 points
-
2 points
-
If I vote yes will that sway you? Or will I be trying to steal your decision ? ?2 points
-
Sometimes we treat that forum as the final authority on any library. There is no doubt a bias against KH libraries. Some of them get paid for their work and I get that. Interesting though is if a developer comes out with (insert any name) Strings they often ooh and ah. One developer pointed that out when he make a cinematic or trailer library whatever. The wheel can only be invented so many tines and it takes a while for a hobbyist to figure that out. Interesting once when Hans Zimmer Strings came out a guy made a 4 hour video on it and was expecting it to be more "Hans Zimmer" and Hans came on the forum and insulted him. Hollywood ego at best. I think that library was $700. Never mind that the guy wasn't thanked for buying it.2 points
-
yup. i use it that way as I prefer the sound of NI Kontakt basses as they sound better to me. But you lose all the fancy articulations of EXbass. What I will try is what one guy suggested. Make a DI track in EZbass and then load up a bass amp VST on it. so this me just playing around with EZbass. i loaded EZ into Cubase. Built the song progression. Then exported the DI track within EZ to a wave file. Then muted the EZ track and loaded up a new track with AT5 SVX and used that DI wave file. it sounds better than in EZ IMO.. but as always, the problem with that workflow is you are building it all up and out from the bass track. gotta keep going into EZ and exporting the DI should you need to change something.2 points
-
I am a big fan of their processors, especially Dumpster Fire, which I have in the category "Enhancer" in my plug-in list. After that, Backmask is really fun, and has some features I've not seen with other reverser plug-ins, like a randomizer. MISHBY is a combination broken cassette deck emulator and grain delay. I think. The cool thing about them is that they are made to turn tracks into smoking wreckage, but they don't do it in as jaggedy a way as similarly-intended FX from Glitchmachines and Unfiltered Audio. You might have to try them to hear what I mean. And the UI's are a treat for the eyes, with happy Lovecraftian horrors. Sure, this or that plug-in may be ROLI-compatible, whatever that means, but these have tentacles and levers that plead with you not to push them further and knobs that frown if you turn them toward their less destructive range. I think I got them all for $20 each in a Pluginboutique sale, so $30 for the set is a great deal. I like them so much, and also like their marketing anti-style so much (okay, videos that don't actually include demonstrations of the sounds?? That's so wrong that it folds back around and becomes right) that I am perfectly happy with having paid double. I know that our thing here in the Deals subforum is to squeeze maximum software for minimum bucks, but I get so much enjoyment out of Dumpster Fire alone that I thought they deserved compensation. The marketing, the website, the FX, they remind me of the feeling I got after seeing Devo for the first time on Saturday Night Live, doing "Satisfaction." Like lining up your homemade dragster at the wrong end of the strip, putting it in reverse and stomping the throttle, but then turning a decent 1/4 mile time. It's also fun to gently troll discussions of snake oil-y enhancers (whoo, it boosts the level and upper mids, Fletcher and Munson would be proud) by mentioning Dumpster Fire. It sincerely really is my favorite "enhancer," although I do also like Slate Fresh Air. Sometimes I put it on a track when I'm feeling frustrated, then after demolishing it for a while, remove Dumpster Fire and get on with my project. It lets off steam. Maybe I should put a Dumpster Fire bus in my templates so that I can do this more easily. The weird thing is that I don't think that, despite my obvious fanboy attitude toward them, I've ever committed any to a final mix. They're just fun to have around. Especially when other sick-minded people visit the studio.2 points
-
One of the secrets to killer guitar tone is to minimize the amount of stuff in your signal chain.2 points
-
It's all good , things have gotten clearer for anyone who has an interest in this ..myself included ? Kenny2 points
-
2 points
-
White 2A does come with the $200 version of AT5 As does VEQ-1A If you bought that to get in the group buy you could also select the Amplitube version of leslie: I bought 200 gear credits for $160 then used that 200 points to get AT5 using all of them. I had JamPoints to use also which brought down the group buy in price at the $200 level to $112, YMMV.2 points
-
2 points
-
As an FYI, in case you didn't know, this (and at least some other Overloud plugins) connect back to their web server every session you instantiate one. They still work (albeit insert/open slowly) if you have no internet connection, but I know some people don't like this (I don't like it as my internet connection sucks!).2 points
-
Here's an articulation map for Indiginus' newest library, The Fiddle. I've got maps for several other Indiginus instruments if anyone's interested. The Fiddle.artmap1 point
-
Hi everybody! I just got a new song ready and polished, this time adventuring in a different wonderland with a great vocalist. Superior drummer 3, BiasFx2 and some synths (my usual recipe). Would be nice to hear observations and comments from fellow music makers1 point
-
here is latest mix of ionia....this is the first CbB, indeed, DAW, project i've ever done....so don't expect much....still a work in progress...a Big Thank You to all of you who said nice things about this tune, those who have helped me with my questions and to you tube channel Creative Sauce by Mike Enjo without whose videos this would still be weeks away from being anywhere near close to finished....by all means, carry on....???? CbB, pc: windows 10, i7-4770 CPU @ 3.40 GHz, 8GB ram, electric guitar, bass guitar, boss rc-5 loop pedal, boss flanger pedal, focusrite scarlett solo, arturia minilab mkII, arturia analog lab lite, CbB effects.1 point
-
Describing their plugin is a challenge because even their descriptions are cryptic. The three plugins in the bundle are: Mishby- It's a kinda distortion glitch, nightmare something with equal parts satan and Unicorn tape saturation Dumpster Fire is what imagine Chthulu's farts sound like Backmask is a reverser but with extra ffjdsfgdsuyiuydsui These are certainly nothing anyone needs except for those who need them! Great for sound designers. here is ADSR's description: Freakshow Nightmare Effects Bundle Freakshow Industries is opening the portals to another dimension with this disgusting bundle. Cult hysteria, demonic entities, just gross stuff. If you can stomach the GUI's, you'll find some nasty effects to make your Halloween Sounds terrifying. https://www.adsrsounds.com/product/software/freakshow-industries-freakshow-nightmare-bundle/ In one of the weirdest marketing schemes, they offer the option to steal and will give you a license for free after letting you know you are a horrible human being.1 point
-
I got it!! Really? Thought I was too late. But nope, it's still available.1 point
-
Yes, I believe you are absolutely correct in that the White 2A in Amplitube is designed for the guitarist in mind. Which is why some of those features I point out are missing/omitted. They are not needed in that intended use. I read this part of Max's post "Can someone explain - I have T-RackS 5 Total Studio MAX 2 which has White 2A in it. How do I get the White 2A in Amplitube." and took it to mean that he wanted the White 2A he had in his T Racks to be in Amplitube. I was pointing out that can't happen. Plugins from TR can't be accessed within Amplitube. I wasn't sure if he had AT4 or 5. Still working on that post count/thread pages!!1 point
-
Good explanation ! In any event for a quick down and dirty Amplitube Guitar patch some of the features of the full White 2 A appear to be less important if your desire is to achieve the shortest path to a killer guitar tone built on simplicity. I would expect all those features in T Racks . When one so desires the full features and the versatility of this plug , one could dial up their tone first in Amplitube and then place the T Racks version of the White 2 A on their track. all the best , Kenny1 point
-
Guess I'm too lazy to fill-in all the hefty support form just to find out it's no longer supported in a reply ??1 point
-
1 point
-
I've uploaded an articulation map for The Fiddle for your convenience. EDIT: Added art maps for some other Indiginus instruments to the same thread - The STEEL, Renegade Acoustic, The Resonator and Mandolin. All of which would pair well with The Fiddle.1 point
-
The White 2A in Mixbox and Amplitube looks to be the exact same thing. However, in T Racks it is different, at least feature wise.1 point
-
1 point
-
I prefer playing bass more than any other instrument but i don't practice enough, i should spend more time with scales etc1 point
-
So everyone understands, what's in bold is the key points. IOW, the White 2A in amplitube ain't the one in T Racks. It may sound the same, but it ain't the same. And it comes with Amplitube, not T Racks. Just trying to keep post/page count up!!1 point
-
1 point
-
1 point
-
Look forward to seeing you at 4:00 PM EST1 point
-
Another good one TA! I hope the pianobook community appreciates the work you do. I guess more of us should check it out. t ?‘s almost forgot ?1 point
-
Yes you can create two tasks and they will render the wav and mp3. Its not rendered at the same time however it will do two bounces.1 point
-
1 point
-
1 point
-
Joy Division - Paradiso, Amsterdam Probably their best live recording. Go to YouTube for the track listing.1 point
-
The thing with ASIO4ALL, or any other "generic" ASIO, if you have it installed and then add a "real" ASIO for your interface, it will probably conflict and prevent your DAW from locating the real one. I ran into this garbage when trying a Steinberg demo. It had installed a "Generic ASIO" driver that I was not aware of. So if you have been running one of those "unnecessary" ASIO clones, you had best wipe it clean before you attempt to use the real thing. But If you run ASIO4ALL with just an on-board OEM audio chip, you shouldn't have any issues. But it might be unnecessary for that use, if you can run WASAPI under Win10. WASAPI was optimized for Win10.1 point
-
I bought Freakshow just because of the beyond great anti-marketing.1 point
-
Thanks for posting. It serves as a reminder to me. I copped this 'free' a while back. They are all trippy and mostly unpredictable. I told myself I'd cop some of their mech if I thought they were cool, and I do so I guess now is the time.1 point
-
Deal: 60% off "Hip Hop Creator" by Realitone Value: €171 Discount: 60% Price: €69 Grab the deal now on http://www.VSTBuzz.com Created by platinum producer Mike Greene (Cypress HIll, Ice Cube, A.L.T., Kid Frost, Latin Alliance, etc.), Hip Hop Creator features a massive selection of the newest sounds for both modern and old school hip hop. This ultimate tool for producing authentic hip hop tracks, and more importantly, producing them fast! Grab the deal now on http://www.VSTBuzz.com!1 point