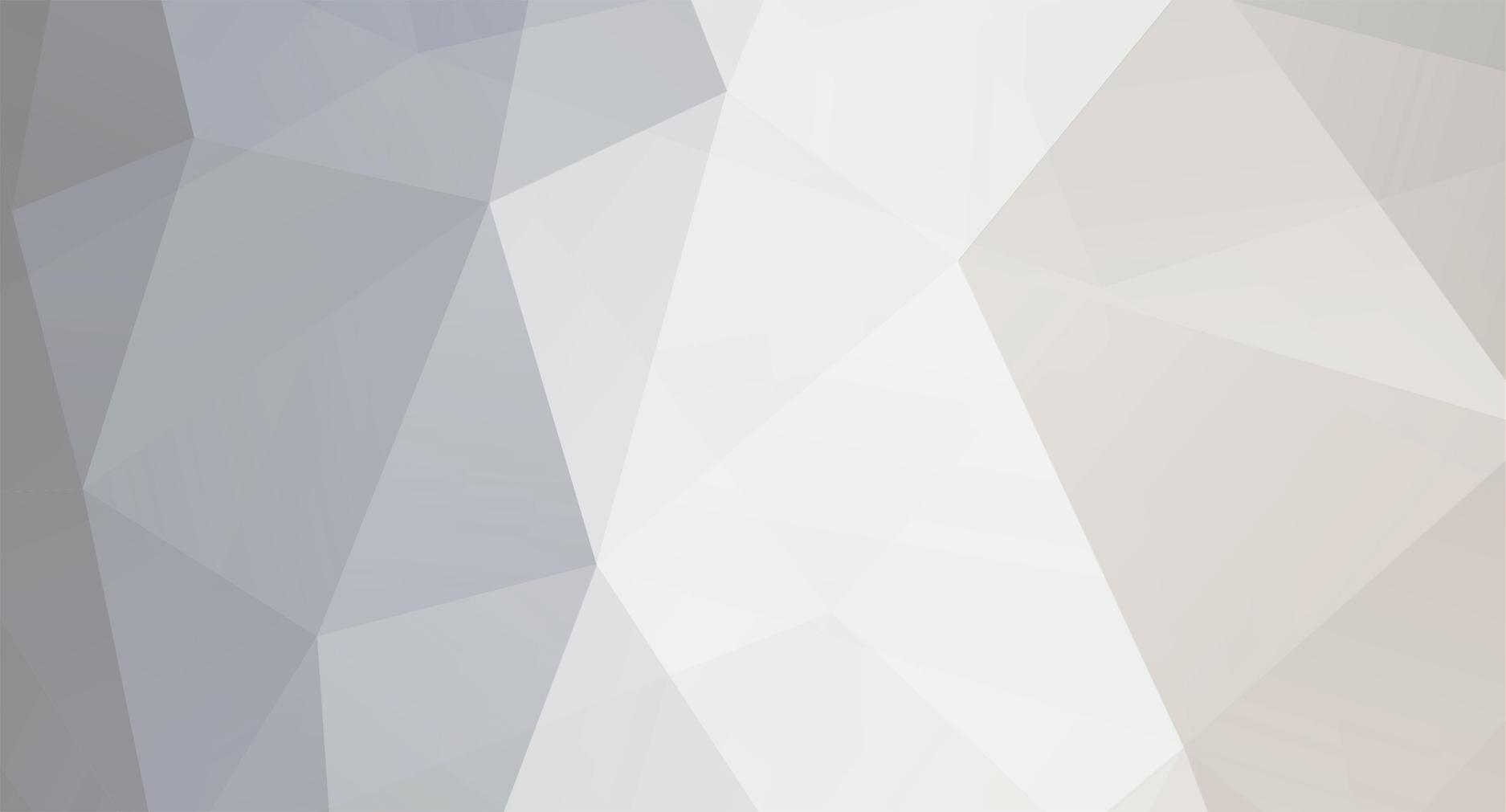-
Posts
4,433 -
Joined
-
Last visited
-
Days Won
5
Everything posted by David Baay
-
You're right, the audio interface is not involved, but the real-time/online audio buffer size is used as the default 'chunk' size for rendering offline. Some synths don't render properly offline if it's too low. Try setting the buffer to 512-1024 samples. If that solves the problem, you can set a non zero BounceBuffsSizeMsec= in the Configuration File to override the real-time setting when bouncing/exporting. I keep mine at 20ms (960 samples at 48kHz) which seems to work well.
-

record is broken when using MIDI metronome
David Baay replied to David Thiel's topic in Cakewalk by BandLab
The PDC button should have no no effect one way or the other unless there's a plugin in the project that induces PDC. So the first thing to do is to identify and remove that plugin. This much latency also suggests a PDC issue. Soft synths driven by existing MIDI (i.e. not by live input from a hardware MIDI port) are buffered up in advance and behave just like recorded audio. If not PDC, it's a hardware/firmware/driver issue. There is no mis-configuration I know of that that can produce that much latency -
Yes, CC Map. My mistake for confusing the issue with all the talk about blocking CC64 entirely. i haven't ever actually had a need to use CC Map, but I assume it's fairly straightforward.
- 14 replies
-
- sustain pedal
- expression
-
(and 2 more)
Tagged with:
-
This is expected behavior per the Ref. Guide when no clip is explicitly selected (it only mentions selecting markers by double-clicking, but clearly lasso works the same way). To select the same transient in multiple clips 1. Select the clips that you want to edit. 2. Select the Smart tool in the Control Bar. 3. Assign the track’s Edit Filter control to Audio Transients. 4. Double-click a transient marker in any selected clip. All transient markers near the same position (within a defined time window) in all selected clips are selected. Note 1: If no clips are selected, transient markers from all clips are eligible to become selected. Note 2: To specify the size of the time window, click the AudioSnap Options button in the AudioSnap palette to open the AudioSnap Options dialog box, then specify the desired Pool Transient Window value. Markers moving when you bounce is also expected because Cakewalk analyzes the new audio file created by bouncing and, if it's changed, transient detection is likely to yield slightly different results.
-

record is broken when using MIDI metronome
David Baay replied to David Thiel's topic in Cakewalk by BandLab
If your project has no audio tracks and no soft synths, there is nothing to enable the audio engine which is needed to run the transport if the Clock source in Preferences is Audio. You can try changing it to Internal (i.e. the Windows system clock), but my experience loading old MIDI-only projects is that CbB no longer likes to run as pure MIDI sequencer. You don't have to use the MIDI metronome just because you want to direct-monitor your outboard synths. But if you don't enable the audio metronome, you'll need to add a dummy soft synth or audio track with Input Echo enabled to give the audio engine something to process. Or you could just dig out your old 80286 with the MPU-401 MIDI interface and fire up Cakewalk for DOS. ;^) -
Is it reproducible in a new project started from the default 'BASIC' template?
-

Sustain Peddle with Cakewalk SI-Electric piano problem - FIXED!!
David Baay replied to alan933's question in Q&A
I should have guessed this cause sooner. Older Roland keyboards send All Notes Off when the last key is released. This should not affect sustain function on a properly programmed synth, but some allow All Notes Off to override sustain. TruePianos is one, and it sounds like SI Piano is another. Go download the free SustainFix MFX from Tencrazy,com and set the option to block CC123 All Notes Off. My first and long-time keyboard was an RD-300S that did this, but i never tried to use SI E.P. with it. https://tencrazy.com/gadgets/mfx/ -
If by 'channels' you mean tracks, just arm tracks individually rather than using the 'Arm/Disarm All Tracks' button in the Control bar as it appears you might have...? Steve mentioned enabling Input Echo to hear existing takes, but that's to let you hear live input. If you aren't hearing exisitng takes. it's likely the Record Mode is Comping. Right-click the Record button in the transport and change it to Sound on Sound..
-
Use Spacebar to start/stop the transport. By default, Spacebar alone will just stop, and Ctrl+Spacebar will stop and rewind to where the transport was last started (playback or recording). Or you can go to Options in the Traack View menu, and enable 'On Stop Rewind to Now Marker', and the behavior will be reversed (Ctrl+Spacebar stops without rewinding.) Another option is to set a loop, and the first hit of W will reWind to the loop start while the second hit will rewind to zero.
-
Does any of the outboard gear have MIDI control? Possibly Cakewalk is sending initialization messages that are altering the behavior of the hardware.
-
If it weren't for the fact that this reportedly isn't happening with other recording apps, I would have thought for sure it was automatic input sensitivity adjustment in the interface or possibly the microphone you're using. I suppose it could be the driver, but if the other app(s) are using WDM or WASAPI, Cakewalk should give the same result when using the same driver. I second Steve's suggestion to use WASAPI Exclusive if possible rather than either ASIO4ALL or WDM.
-

Sustain Peddle with Cakewalk SI-Electric piano problem - FIXED!!
David Baay replied to alan933's question in Q&A
The way to make it obvious on SI E.P. is to play staccato notes and compare with and without the pedal. -
It doesn't matter where the DLLs are installed so long as the path is in Cakewalk's scan paths, and Cakewalk doesn't care or track where the sample libraries are (if any); that's handled by the synth installation itself. If the concern is where the sample libraries are stored, you can just move them and create directory junctions between the old and new locations.
-

Sustain Peddle with Cakewalk SI-Electric piano problem - FIXED!!
David Baay replied to alan933's question in Q&A
I see you have a huge positive velocity offset. If you zero that and just play harder on your keyboard while recording does playback sound the same as live playing? Electric pianos don't have as long a sustain as acoustics so a very low velocity will not give you much of a sustain. The velocity offset should be making up for that, but maybe SI Piano processes it differently with a live input. I'll have to try it. EDIT: Tried it, and didn't detect a difference playing softly with a big velocity offset. For good measure I also set the output channel and bank as shown your screenshot (output channel not really necessary for a non-multitimbral instrument), but that didn't have any effect, either. Makes me wonder if maybe you're just being fooled by the relatively short sustain of SI Piano...? -
I don't really have a good idea what could cause this, but I'm curious... what's the setup that's giving you a stereo recording?
-

Sustain Peddle with Cakewalk SI-Electric piano problem - FIXED!!
David Baay replied to alan933's question in Q&A
Probably not the cause, .but as a best practice I recommend you change the track input to the specific port and channel that your keyboard is on. I also did a quick test, and had no trouble getting sustain while playing live, with several different presets. Which preset are you using? -

inspector looks different in some projects
David Baay replied to charles kasler's topic in Cakewalk by BandLab
It's Shift+C here, but I thought I had customized it. -

inspector looks different in some projects
David Baay replied to charles kasler's topic in Cakewalk by BandLab
Looks like your display doesn't have high enough resolution to display the full height of the Inspector, and one view has the pane scrolled to the top, hiding the volume widget. I believe 'C' is the default binding to show/hide the Control Bar which will make a little more space for the Inspector. You might also want to click the Full Screen button at the upper right next to the Workspace selector. -

Time Stretch V Audio Groove Clip looping
David Baay replied to NokNod's topic in Cakewalk by BandLab
Slip-stretching will use whatever algorithm you have selected in Clip Properties for Online Rendering - Elastique by default. Groove-Clip looping uses the Groove-Clip algorithm which is less CPU intensive and can give better, worse or comparable results, depending on the audio content.- 1 reply
-
- 1
-

-

Clip Gain being Ignored on Bounce/export (Buses)
David Baay replied to Wong Jian Ming's topic in Cakewalk by BandLab
Yeah, I suspected something like that. You might try setting a non-zero BounceBufSizeMsec=<0 to 350> in AUD.INI (Edit > Preferences > Audio - Configuration File). I've had this set to 20 for many years to help avoid rendering issue like this, and I do use some high-PDC plugins at Mastering, including Izotope stuff, though not RX9, specifically. -

Clip Gain being Ignored on Bounce/export (Buses)
David Baay replied to Wong Jian Ming's topic in Cakewalk by BandLab
I can't see that anything is configured incorrectly, but I can't reproduce the issue either. Can you share stripped-down copy of the project? -

Huge problem with the Tempo Map and audio following tempo changes
David Baay replied to Olaf's topic in Cakewalk by BandLab
I will not have time to look at the project for a while, but I can tell you from some of what you described that a key to getting this to work as expected in this use case is ensuring that the Follow Option is 'Auto strech' before you enable Follow Project. There may still be issues, but that will address a lot of them. -
I suspect the keyboard does not have an input that supports a continuous pedal.
- 14 replies
-
- sustain pedal
- expression
-
(and 2 more)
Tagged with:
-
You're in the right place with the event filter. You don't need to change the Value sliders, it should remain all yellow to pass other controllers. The CC# should just have a single black bar in the center with both numbers reading 64. The programming is a little buggy, and can make it hard to get right. You also have the second part right except that the pedal doesn't generate MIDI messages, it just switches the keyboard input open and closed; the keyboard generates the messages.
- 14 replies
-
- sustain pedal
- expression
-
(and 2 more)
Tagged with:
-

how to verify that any quantize app is not activated?
David Baay replied to dogufo's question in Q&A
The only automatic quantize is called Input Quantize. There's a button and a resolution setting for it in the Track inspector for of every MIDI track and on the MIDI tab of an Instrument track. It's unlikely it got enabled by accident.